Используем профайлер в Unity: практические советы

Такой инструмент, как Unity-профайлер, облегчает оптимизацию игры и предоставляет конкретные данные о её производительности. Вы можете получить покадровые показатели, посредством которых выявить проблемные места гораздо легче. Кроме того, профайлер предоставляет информацию об игровой производительности вне редактора.
Инструмент, безусловно, полезный, однако нужно учитывать, что его применение частично сказывается на производительности игры. И, чтобы повысить точность показателей производительности, следует создать билд для нужной платформы, а потом запустить вашу игру на целевом устройстве.
Если мы хотим активировать профайлер в приложении, следует в окне Build Settings (File→Build Settings) включить параметры Autoconnect Profiler и Development Build. После запуска приложения профайлер станет запускаться автоматически. Вдобавок к этому, вы можете подключить профайлер в Profiler Controls, используя выпадающий список в редакторе.
Итак, профайлер предоставит нам информацию о том, сколько времени нужно приложению на рендер каждого кадра, разбив это на память, рендер, работу процессора, физику, аудио, сеть и UI. Однако тут важно заметить, что не стоит сравнивать показания профайлеров разных Unity-версий. Дело в том, что различные архитектуры профайлеров отображают показания по-разному.
Выполняем профилирование в редакторе
Нельзя забывать о подводных камнях профилирования в редакторе. Например, большое количество открытых окон может привести к тому, что начнут проскакивать лаги. Мало того, даже рендер в самом редакторе порой даёт о себе знать. Именно поэтому очень важно хотя бы время от времени профилировать ваше приложение на целевом устройстве, не полагаясь лишь на данные из редактора.
Deep Profile
Это режим, в котором происходит отдельная запись вызовов каждого метода, в результате чего обеспечивается чёткое представление дерева методов. Тут следует вспомнить, что, начиная с Unity версии 2017.3, режим Deep Profile работает не только в редакторе, но также на Android и Desktop с применением бэкенда Mono.
Чтобы включить режим Deep Profile, задействуйте такой аргумент командной строки, как
К примеру:
~$ adb shell am start -n com.company.game/com.unity3d.player.UnityPlayerActivity -e 'unity' '-deepprofiling'
Профилируем память в редакторе
Процесс профилирования памяти в редакторе полезен для понимания общей модели памяти, однако малополезен для фактических показателей конкретных устройств. Здесь нужно отметить следующее: — во время выполнения у каждого меша флаг read/write установлен вне зависимости от значения Read/Write Enabled в настройках импорта ассета. В результате удваивается память мешей, отображаемая в профайлере; — процесс профилирования в редакторе отключает сжатие вершин (Vertex Compression); — при выполнении приложения в редакторе формируется больше временных данных в памяти. Тот же GetComponent при отсутствии компонента выделит под него временную память. В итоге Unity может выбросить исключение в редакторе, не сделав это в билде.
Статистика рендера
В Unity существует функция отображения статистики рендера в режиме реального времени (окно Game). Туда включены батчи draw calls, fps, применение VRAM, число вершин и треугольников. Чтобы включить слой статистики, нажмите на кнопку Stats, которая расположена на панели окна Game. Данная статистика поможет вам анализировать батчинг и GPU-производительность на основе количества вызовов отрисовки.
Статистика в окне Game:
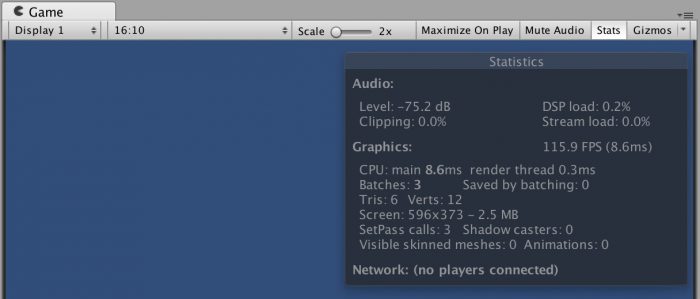
Если нужна более детальная статистика рендера по каждому кадру, откройте вкладку рендера в профайлере:
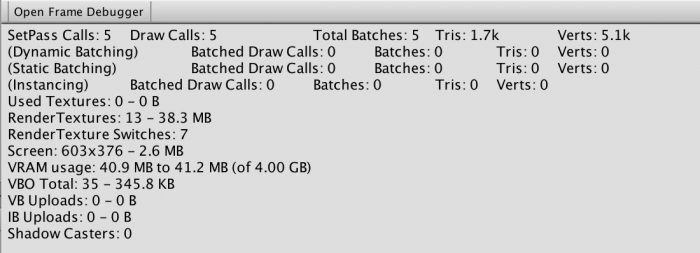
На картинке выше заметно, что пустая сцена имеет пять вызовов SetPass и пять вызовов отрисовки.
На что тут следует обратить внимание: — число вызовов SetPass имеет важную роль, ведь оно плохо влияет на производительность. И число данных вызовов должно быть как можно меньше; — Draw calls (вызовы отрисовки) — параметр менее важный, если приложение не зависит от производительности процессора. Связано это с тем, что вызовы отрисовки выполняются в рендеринговом потоке, запускаемом на процессоре. Для снижения зависимости от производительности процессора можно использовать многопоточный рендеринг.
Вызовы отрисовки
Если говорить о частых вызовах отрисовки с похожими пайплайнами, то они влияют на производительность лучше, чем редкие вызовы с разными пайплайнами. При этом Unity кеширует одинаковые вызовы, в результате чего процесс отрисовки ускоряется. И Unity создаёт разные буферы для разных вызовов, что загружает графическую память.
Graphics Jobs и многопоточный рендер
Graphics Jobs (Player Settings) и многопоточный рендер в большинстве случаев позитивно влияют на производительность, однако в процессе отладки и профилирования ряд показателей может быть «размытым». Если интересует более точное профилирование, вам будет полезно глянуть на оптимизацию графики в Unity.
Кадровый отладчик
Остановить процесс игры на конкретном кадре и пройтись по основным событиям позволяет кадровый отладчик. Посредством его вы сможете проверить, каким образом Unity выстраивает сцену, что позволит вам прикинуть возможные способы оптимизации. Кроме того, отладчик указывает на те GameObject’ы, рендер которых необязателен. В принципе, вы можете отключить эти GameObject’ы, уменьшив количество вызовов отрисовки на один кадр.
Кадровый отладчик не показывает отдельные вызовы отрисовки, как не показывает он и разницу между ними. Зато он показывает сам процесс построения кадра. Лишь нативные GPU-профайлеры дают подробную информацию о вызовах отрисовки (как правило, привязанную ко времени). Ещё отладчик будет полезен при отладке пайплайна и батчинга (в особенности, если вы работаете с Unity UI). Впрочем, подробную информацию лучше смотреть в документации.
Профайлер памяти
Вот пример проекта, где демонстрируется применение профайлера памяти. Кстати, по нему тоже есть прекрасная документация. Ниже представлен снимок с профайлера памяти:

Этот инструмент отслеживает память, которая выделена подсистемами Unity и пользовательскими скриптами (до версии 2017.3). При этом профайлер не способен отслеживать выделение памяти из сторонних инструментов. Зато, начиная с Unity 2017.3, профайлер поддерживает отслеживание управляемых объектов в среде выполнения Mono scripting.
Подробнее о профайлере смотрите в официальной документации. Кстати, есть и толковое видео.


