Настройка Proxmox VE
В предыдущей статье мы выполняли установку системы виртуализации Proxmox Virtual Environment. Теперь сделаем необходимые настройки и создадим виртуальную машину.
Забегая вперёд, скажем, что Proxmox готов к созданию новых ВМ сразу же после установки. Но, несмотря на это, рекомендуется выполнить ряд предварительных настроек. Если вы это сделаете, управлять системой будет легче. На самом деле, практика показывает, что виртуальные машины и гипервизор лучше разнести по разным физическим носителям. Об этом и поговорим.
Настройка дисковых накопителей
В первую очередь, следует настроить хранилище, которое пригодится для сохранения данных ВМ и резервных копий. Далее приведём пример дисковой разметки, который в реальности подходит лишь для тестовых целей. Если речь идёт о реальных условиях, следует применять программный либо аппаратный RAID-массив, что позволит исключить утерю данных при выходе дисков из строя.
Итак, предположим, что физический сервер имеет 2 диска — /dev/sda, где установлен гипервизор, и пустой диск /dev/sdb, планируемый к использованию для хранения данных ВМ. Дабы система увидела новое хранилище, следует воспользоваться наиболее простым и эффективным способом — подключить его, как обычную директорию. Однако перед этим надо выполнить ряд подготовительных действий. Давайте рассмотрим, каким образом подключить новый диск /dev/sdb любого размера, отформатировав его в файловую систему ext4.
1.Первым делом размечаем диск, создавая новый раздел:
fdisk /dev/sdb
2.Потом нажимаем o или g (разметить диск в MBR или GPT). 3.Далее жмём клавишу n (создаём новый раздел). 4.Потом клавишу w (чтобы сохранить изменения). 5.Тепeрь файловую систему ext4:
mkfs.ext4 /dev/sdb1
6.Пришло время создать директорию, где будем монтировать раздел:
mkdir ```/mnt/storage
7.Откроем конфигурационный файл для редактирования:
nano /etc/fstab
8.Добавим туда новую строку:
/dev/sdb1 /mnt/storage ext4 defaults 0 0
9.После внесения изменений сохраним их сочетанием Ctrl + X. 10.И проверим, что всё работает, отправив сервер в перезагрузку:
shutdown -r now
11.Потом проверим смонтированные разделы:
df –H
По идее, вывод команды покажет, что /dev/sdb1 смонтирован в директорию /mnt/storage. Таким образом, наш накопитель к работе готов.
Добавляем новое хранилище в Proxmox
Далее авторизуемся в панели управления, а также заходим в разделы «Датацентр» ➝ «Хранилище» ➝ «Добавить» ➝ «Директория».
Откроется окно, где надо будет заполнить следующие поля: • ID — это название вашего будущего хранилища; • директория — /mnt/storage; • содержимое — следует выделить все варианты, поочередно щёлкая по каждому.
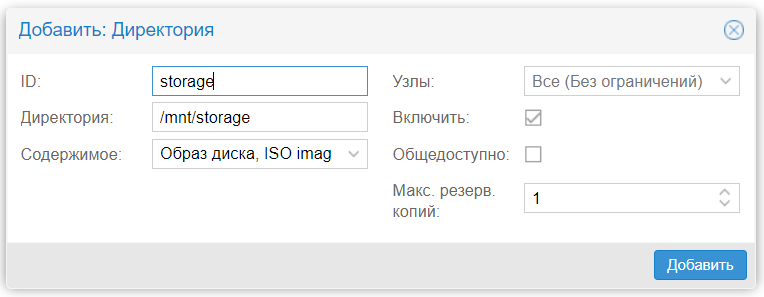
Потом нажимаем «Добавить», и с настройкой всё.
Создаём виртуальную машину
Чтобы создать ВМ: 1. Определяемся с версией ОС. 2. Закачиваем ISO-образ (заранее). 3. Выбираем в меню «Хранилище» только что вами созданное. 4. Нажимаем «Содержимое» ➝ «Загрузить». 5. Выбираем ISO-образ из списка, потом подтверждаем выбор кнопкой «Загрузить».
В итоге образ отобразится в списке доступных.
Теперь создадим первую виртуальную машину: 1. Следует нажать «Создать VM». 2. Потом необходимо заполнить поочередно параметры: «Имя» ➝ «ISO-Image» ➝ Размер и тип жесткого диска ➝ Количество процессоров ➝ Объем оперативной памяти ➝ Сетевой адаптер. 3. Выбираем желаемые параметры и нажимаем «Завершить». Созданная виртуальная машина отобразится в меню панели управления. 4. Выбираем эту машину и запускаем её соответствующей кнопкой. 5. Переходим в «Консоль» и устанавливаем ОС так же, как и на любой физический сервер.
Если нужно создать ещё одну ВМ, следует повторить вышеописанные операции.
Настраиваем автозапуск
По умолчанию Proxmox не запускает машины автоматически. Однако это решается довольно просто: 1. Щелкаем по названию интересующей машины. 2. Выбираем вкладку «Опции» ➝ «Запуск при загрузке». 3. Отмечаем галочкой одноимённую надпись.
В итоге, при перезагрузке физического сервера, машина запустится автоматически.
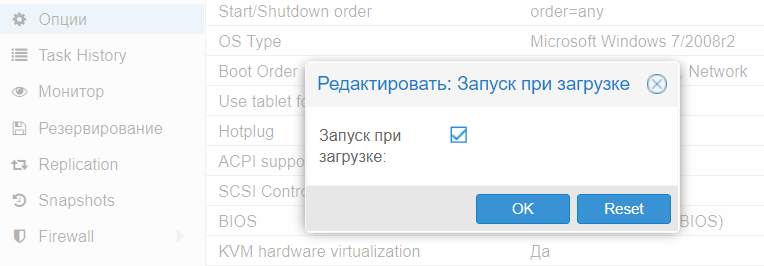
Кроме того, продвинутый администратор может указать дополнительные параметры запуска (они находятся в разделе «Start/Shutdown order»). Вы можете явно указать, в каком порядке надо запускать машины. Вдобавок к этому, вы можете указать время, которое должно пройти до старта следующей машины, плюс время задержки выключения (когда ОС не успевает завершить работу, гипервизор выключит её принудительно через определенное число секунд).
Источник — блог компании Selectel.

