Установка Eclipse. Подключаем плагин Android Development Tools для разработки Android-приложений
После того, как состоялся официальный релиз Android Studio, у многих начинающих разработчиков возникли сложности с загрузкой и установкой этой, всё еще популярной и используемой среды разработки. Речь идёт, разумеется, об инструменте Eclipse и плагине ADT (Android Development Tools), которые применяются для разработки приложений под Андроид. В этой статье мы расскажем, как скачать и установить Eclipse, а потом подключить и настроить плагин ADT, чтобы приступить к Android-программированию.
Но прежде, чем мы продолжим, следует сказать, что, согласно официальному объявлению, плагин Eclipse ADT больше не поддерживается. Кроме того, он имеет некоторое количество известных брешей в безопасности, которые исправлены уже не будут. Именно поэтому разработчикам давно рекомендуют использовать Android Studio, что можно сделать, в том числе и путём переноса вашего проекта. Как никак, в настоящий момент Android Studio — официальная и поддерживаемая IDE для Android.
Советы по установке Eclipse
В первую очередь, следует загрузить Eclipse. Далее скачайте Android SDK и установите плагин ADT. Если Eclipse у вас уже установлен, перед установкой ADT проверьте, чтобы он соответствовал ряду требований: — выполнена установка Eclipse 3.7.2 (Indigo) либо выше; — выполнена установка Eclipse JDT-плагина (включён в большую часть пакетов Eclipse IDE); — выполнена установка JDK 6 (одного пакета JRE недостаточно).
Если все вышеперечисленные условия выполнены, можно сразу осуществлять загрузку и установку плагина ADT для Eclipse.
Если же нет, помните, что вне зависимости от того, какая у вас ОС, виртуальную машину Java (JVM) устанавливать придётся. Также потребуется установить и пакет JDK (включает в себя ряд полезных вещей, в том числе и исходный код для стандартных библиотек Java).
Загрузка Eclipse
Загрузить Eclipse для Java-разработчиков можно отсюда. Вы получите архивированный файл, который следует распаковать в любую директорию на ваше усмотрение (к примеру, «C:\eclipse» для Виндовс). Также надо убедиться, чтобы у вас был доступ на чтение и выполнение. Если хотите, можете создать ярлык исполняемого файла («Eclipse» на Linux либо «eclipse.exe» на Windows).
Если возникнут проблемы с распаковкой Eclipse в корневом каталоге Windows (C:), а они могут возникнуть, попробуйте выполнить распаковку в C:\Program Files\Eclipse.
Идём дальше. Для разработки Android-приложений в Eclipse предлагают пользовательский плагин Android Development Tools, который мы уже упоминали. Инструмент ADT — это интегрированная среда разработки Android-приложений. Плагин расширяет возможности Eclipse и позволяет быстро создавать новые проекты под Android, строить интерфейс приложения, выполнять отладку, подписывать и экспортировать пакеты APK для распространения.
Загрузка ADT для Eclipse
Для выполнения загрузки запустите Eclipse, а потом выберите Help > Install New Software. Останется лишь нажать Add , в правом верхнем углу:
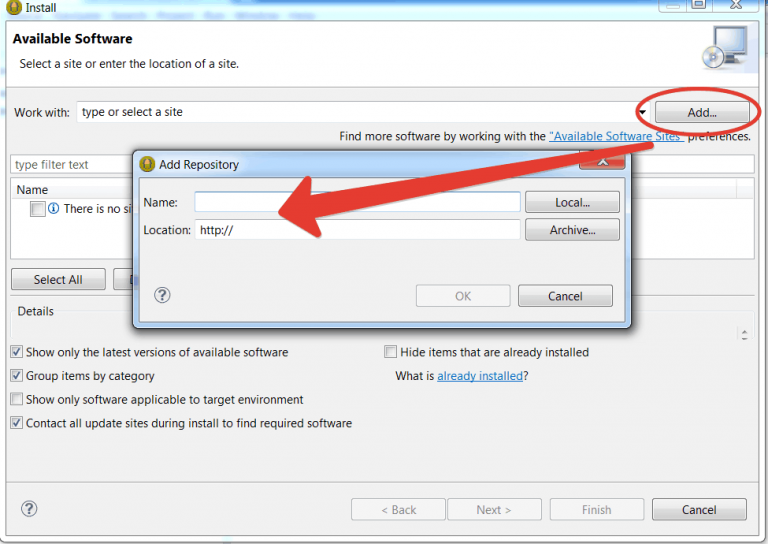
В хранилище диалога введите в поле Name «ADT Plugin» и в поле Location следующий адрес: https://dl-ssl.google.com/android/eclipse/ и нажмите ОК.
Помните, что для выполнения обновления Android Developer Tools нужно безопасное соединение. Это значит, что вам надо убедиться, что URL обновления начинается с HTTPS.
Продолжаем. В диалоге Software потребуется установить флажок рядом с Developer Tools, а потом нажать Next. В последующем окне появится список инструментов для загрузки, поэтому тоже надо нажать Next.
Теперь можете почитать (хотя этого никто не делает) условия лицензионного соглашения, после чего надо нажать Finish. Вы можете получить предупреждение системы безопасности (подлинность ПО не может быть установлена), но всё равно нажимайте ОК. В результате установка будет завершена, и останется лишь перезагрузить Eclipse.
Бывает, что скачать плагин, используя Eclipse, не получается. Тогда вы можете загрузить его вручную отсюда и установить самостоятельно.
Скачав архив, не распаковывайте его, а действуйте следующим образом: — запустите Eclipse, выберите «Help > Install New Software»; — нажмите «Добавить», в правом верхнем углу; — нажмите «Архив» в диалоговом окне; — выберите загруженный вами архив; — введите в качестве имени «ADT Plugin», нажмите ОК; — установите флажок в диалоге Software рядом с Developer Tools, нажмите Next; — нажмите Next и в следующем окне, увидев список инструментов для загрузки; — примите условия лицензионного соглашения, нажмите Finish.
Здесь вы аналогично можете получить предупреждение системы безопасности (подлинность ПО не может быть установлена), но всё равно нажимайте ОК. В результате установка будет завершена, и останется лишь перезагрузить Eclipse.
Скачиваем SDK-пакет
Пакет инструментов Android SDK доступен по следующей ссылке.
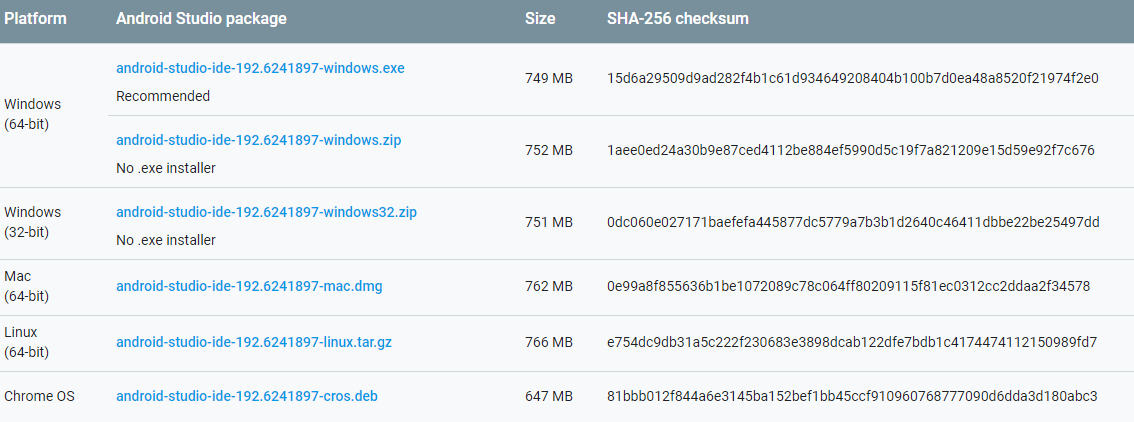
Выберите пакет Android SDK с учётом вашей ОС и скачайте его. Для Windows предусмотрено два пакета: установщик и архив (можете выбрать на своё усмотрение). Если выберете архив, распаковывайте его в папку, к примеру, так: D:\android\sdk. Если выбираете установщик, путь будет указан по умолчанию, допустим, так: C:\Users\<username>\AppData\Local\Android\android-sdk.
Важно: в пути к SDK кириллицы быть не должно, так как это может быть чревато появлением многих проблем.
Настраиваем Android SDK
Итак, Eclipse перезагрузился, поэтому можно указать, где располагается каталог Android SDK. Для этого: — выберите «Use existing SDKs» в окне приветствия; — нажмите (Browse), а потом выберите расположение SDK-каталога (речь идёт о том пути, который вы указали в процессе загрузки SDK); — нажмите Next .
Что же, теперь среда Eclipse настроена для разработки Android-приложений, но надо будет ещё добавить новые средства платформы SDK и Android-платформу для вашей среды. Для этого запустите SDK-менеджер, а потом выберите для загрузки нужные пакеты.
В среде Eclipse открываем в меню «Window > Android SDK Manager»:
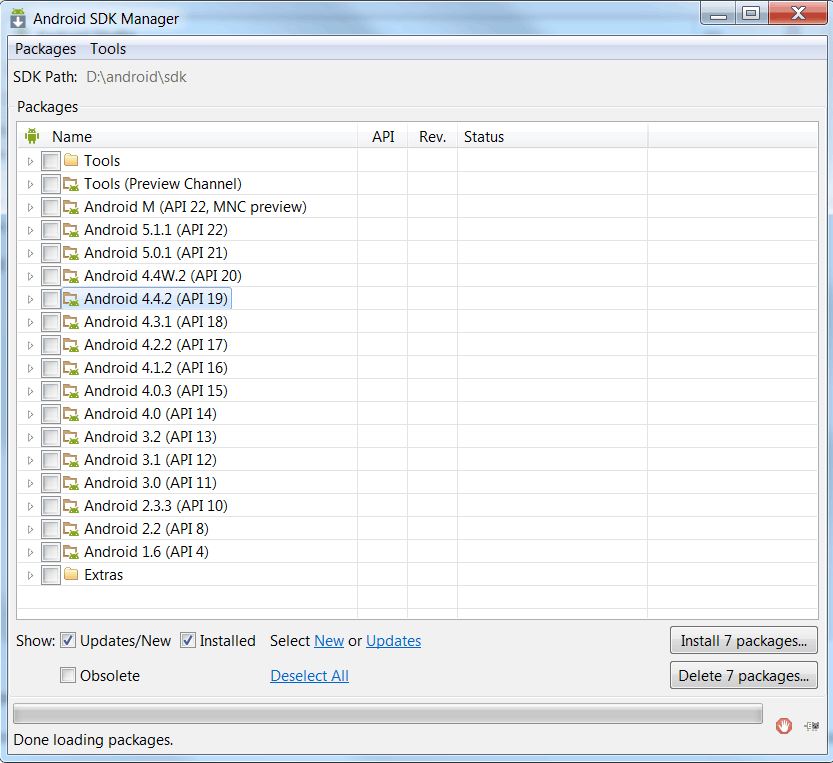
Нам покажут компоненты SDK, которые можно загрузить, обновить либо удалить. Среди них: — папка Tools с утилитами, нужными для Андроид-разработки; — список версий Android; — папка Extras, где лежат дополнительные библиотеки.
Справа от любого компонента списка есть его статус: Installed, Not installed или Update available (доступно обновление). Автоматически будет предложено обновить и установить ряд компонентов. Чтобы снять все галочки, вы можете нажать снизу ссылку Deselect All, а потом нажмите Updates и вы выделите лишь пункты, требующие обновления. Загружать на первом этапе ничего не надо.
Особый интерес вызывают папки с именами Android-версий. Вы можете скачать те версии, которые нужны, также сохраняется возможность вернуться сюда по мере необходимости.
Для разработки потребуются по меньшей мере следующие компоненты из папки Android: 1) SDK Platform — тут содержатся все программные компоненты Android-системы, нужные для создания приложений (кнопки, окна и т. п.); 2) ARM EABI v7a System Image — это образ Android-системы. Применяется при создании Android-эмулятора — он нужен для тестирования приложений непосредственно на компьютере без подключения реальных гаджетов.
Для начала этого вполне достаточно, поэтому на этих двух пунктах нужно будет поставить галочки.
Теперь справа снизу нажимаем кнопку «Install <число> packages», после чего будут установлены все выделенные компоненты. Обратите внимание, что компоненты могут иметь объём в несколько сотен Мбайт.
Далее появится окошко со списком установки, где нужно будет отметить «Accept license», а потом нажать «Install». Процесс запустится, а по его завершении вы увидите надпись Done loading package. Это значит, что для работы всё готово, и теперь вы можете начинать обучение разработке приложений под Android.
P. S. Eclipse — это, конечно, неплохо, но если вы хотите стать по-настоящему продвинутым Андроид-разработчиком, вам потребуется освоить самые современные инструменты, платформы и техники. Сделать это можно на соответствующем курсе в OTUS.



