Zoom-инструментарий для интересных вебинаров
В нашей компании OTUS для проведения занятий мы пользуемся платформой Zoom. Это отличный сервис для хостинга и записи видеоконференций в формате высокой чёткости. Целый ряд функциональных особенностей выделяет Zoom среди таких конкурентов, как Clickmeeting, Teachbase и Bigmarker.
Одной из прорывных идей данного сервиса является использование для видеоконференции мобильных устройств: смартфонов, планшетов, iPhone и IPad. Причём с этих устройств вы можете полностью управлять видеоконференцией так же, как с персонального компьютера. Таким образом, Zoom является оптимальной платформой для проведения вебинарных занятий или создания коротких обучающих видео.
В целом Zoom имеет достаточно понятный и простой интерфейс. Им очень легко начать пользоваться сразу после регистрации, но о некоторых его функциональных возможностях мы хотели бы рассказать подробнее в этом посте.
На сайте Zoom в любое время доступна тестовая комната, где можно попробовать все функции.
Панель управления конференцией
 Панель управления конференцией обычно находится внизу экрана и включает в себя следующие функции (слева-направо по порядку клавиш): включение/выключение микрофона, включение/выключение веб-камеры, добавление участников, список участников, демонстрация экрана, чат трансляции, запись трансляции и выход из конференции.
Панель управления конференцией обычно находится внизу экрана и включает в себя следующие функции (слева-направо по порядку клавиш): включение/выключение микрофона, включение/выключение веб-камеры, добавление участников, список участников, демонстрация экрана, чат трансляции, запись трансляции и выход из конференции.
Запись видео
Запись видео в Zoom имеет две основные опции – запись в облачное хранилище платформы и запись на свой компьютер. После завершения записи программе потребуется какое-то время для конвертации видео. Запись по умолчанию появится в разделе «Мои документы» в папке «Zoom». Сконвертированное видео будет иметь формат mp4.
Демонстрация экрана
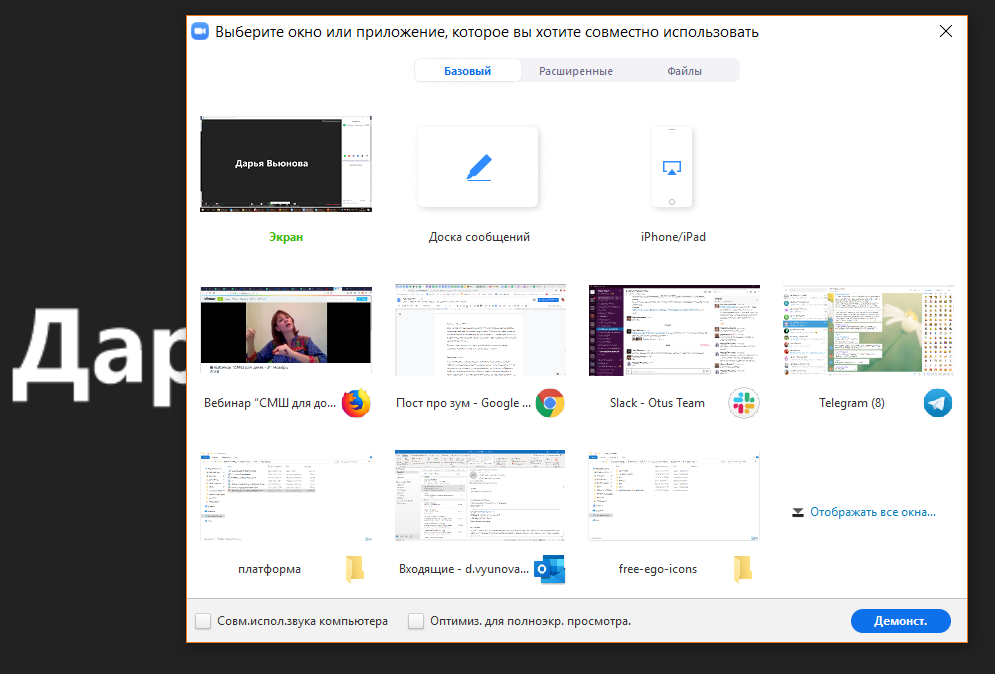 Демонстрация экрана в Zoom позволяет вам поделиться изображением со своего экрана со всеми участниками конференции. Вы можете выбрать конкретную программу или окно в браузере. Помимо этого вы можете «поделиться» звуком со своего компьютера для демонстрации видео.
Демонстрация экрана в Zoom позволяет вам поделиться изображением со своего экрана со всеми участниками конференции. Вы можете выбрать конкретную программу или окно в браузере. Помимо этого вы можете «поделиться» звуком со своего компьютера для демонстрации видео.
Управление участниками
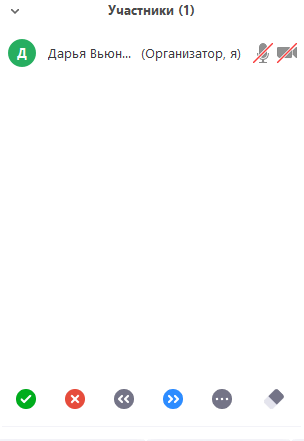 Будучи организатором видео трансляции, вы можете управлять её участниками. Вы можете отправлять личные сообщения участнику, сделать соведущим трансляции (для доступа к расширенному функционалу), удалить из конференции и т. д.
Будучи организатором видео трансляции, вы можете управлять её участниками. Вы можете отправлять личные сообщения участнику, сделать соведущим трансляции (для доступа к расширенному функционалу), удалить из конференции и т. д.
Настройки профиля
Вы также можете настроить свой профиль, выбрав соответствующий пункт в настройках (Settings->Advanced features -> Edit profile).
Также в Zoom есть полезные для преподавателя инструменты, которые помогут вам сделать более интересным и интерактивным занятие и приблизить его к живому.
Панель настроения
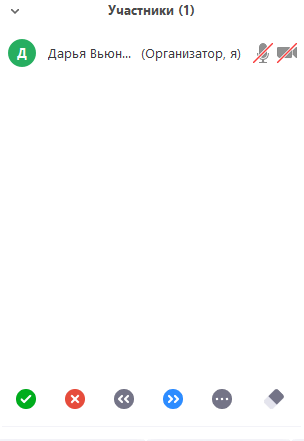 Под списком участников есть несколько кнопок, которые можно использовать, чтобы быстро собрать мнение со всех участников.
Вы можете попросить поставить палец вверх или вниз, чтобы проголосовать за что-то, можете уточнить, нужен ли перерыв или насколько устраивает аудиторию скорость занятия. Для ведущего статистика отображается над значком.
Под списком участников есть несколько кнопок, которые можно использовать, чтобы быстро собрать мнение со всех участников.
Вы можете попросить поставить палец вверх или вниз, чтобы проголосовать за что-то, можете уточнить, нужен ли перерыв или насколько устраивает аудиторию скорость занятия. Для ведущего статистика отображается над значком.
Рисовать на вебинаре
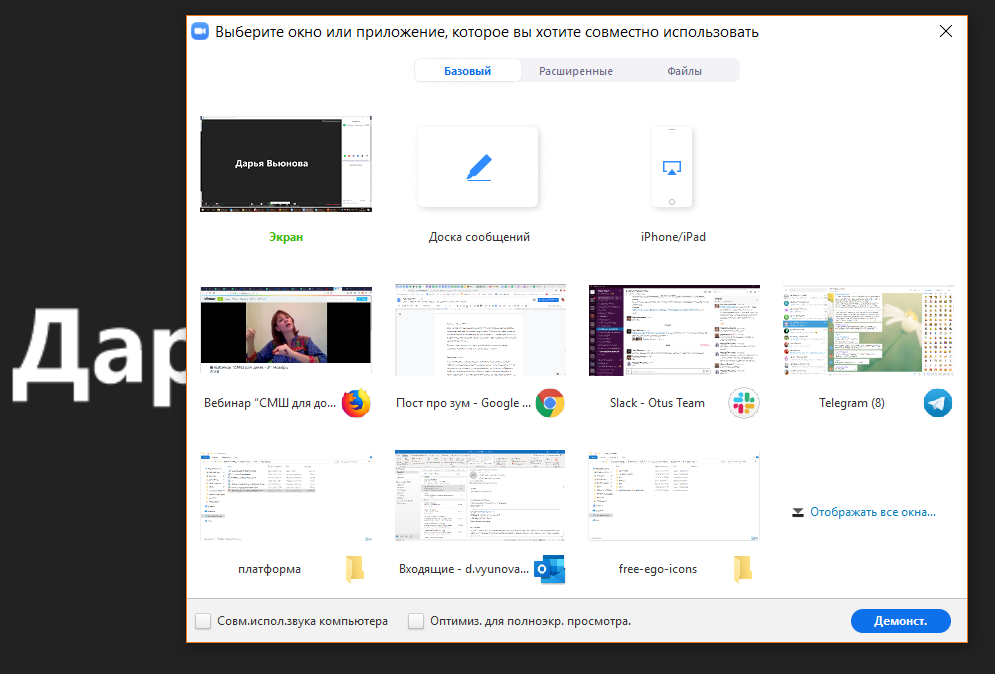 Объяснение новой темы можно сопровождать рисованием на слайдах. Это помогает студентам усваивать материал постепенно и лучше запоминать логику объяснения. Как выведение формулы. Можно на слайде приготовить начальный элемент и что-то дорисовать. Это сделает занятие более динамичным. Эта функция есть в меню. При нажатии на кнопку отображается панель редактуры, где вы можете выбрать толщину линии, стереть и даже сохранить рисунок.
Объяснение новой темы можно сопровождать рисованием на слайдах. Это помогает студентам усваивать материал постепенно и лучше запоминать логику объяснения. Как выведение формулы. Можно на слайде приготовить начальный элемент и что-то дорисовать. Это сделает занятие более динамичным. Эта функция есть в меню. При нажатии на кнопку отображается панель редактуры, где вы можете выбрать толщину линии, стереть и даже сохранить рисунок.
Замьютить всех студентов
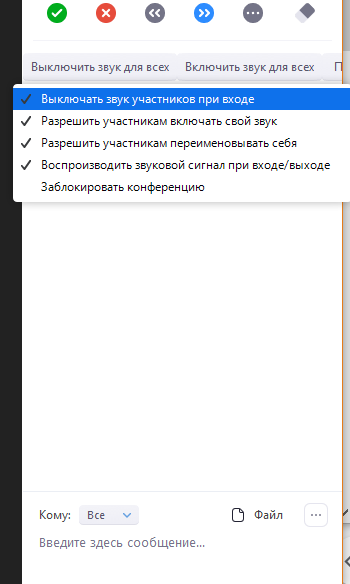 По умолчанию все наши вебинарные позволяют всем участникам включать микрофон и камеру самостоятельно без разрешения организатора. Если вы хотите, чтобы у студентов не было возможности самостоятельно включить микрофон, это можно сделать по кнопке «Подробнее» в правом нижнем углу поля с участниками — убрать галку «Разрешить включать микрофон самостоятельно».
По умолчанию все наши вебинарные позволяют всем участникам включать микрофон и камеру самостоятельно без разрешения организатора. Если вы хотите, чтобы у студентов не было возможности самостоятельно включить микрофон, это можно сделать по кнопке «Подробнее» в правом нижнем углу поля с участниками — убрать галку «Разрешить включать микрофон самостоятельно».
Также вы можете замьютить и отдельно участника. Наведите на имя во вкладке «Управление Участниками» — появится кнопка «Выключить микрофон».
Ваше видео в записи
Чтобы в записи было только ваше видео и ничьё больше — лучше настроить ваше отображение по кнопке «Вид докладчика» в правом верхнем углу основного окна. Если вы просите всех включить видео, то их видео тоже запишутся, обычно они отображаются столбиком, и вы их можете переносить. На видео запись включённых камер будет в правом верхнем углу, то есть под видео будет чёрная полоса. Туда можно разместить чат.
Запись чата
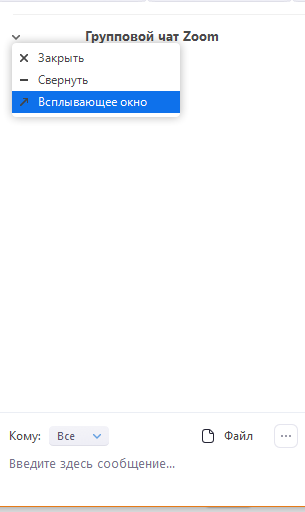 В обычном режиме чат не записывается на видео. То есть студенты смогут прочитать чат в отдельном .txt-документе. Да и то, если вы его приложите в материалы к занятию.
В обычном режиме чат не записывается на видео. То есть студенты смогут прочитать чат в отдельном .txt-документе. Да и то, если вы его приложите в материалы к занятию.
Если вы хотите, чтобы чат оказался в записи, нужно сделать следующее: 1. Сгенерить вебинарную в преподавательской и зайти в вебинар. 2. Зайти в учётную запись OTUS (накануне запросите данные у Ирины Петровой). 3. В левом верхнем углу поля «Чат» нажать на стрелку и сделать чат всплывающим окном (его всегда можно вернуть в обратный режим). 4. И при расшаривании экрана шарить именно весь компьютер (Desktop), раскрыть видео и разместить чат под видео. 5. Обязательно подготовить до трансляции отдельную вкладку со всем, что нужно, всё ненужное закрыть, уведомления и всплывающие окна убрать.
Демонстрация рабочих столов
 На вебинаре в Zoom можно имитировать очное занятие. Для этого под стрелкой рядом с кнопкой «Демонстрация экрана» выберите вариант «Несколько человек могут демонстрировать экран». Вы как организатор выключаете шаринг экрана и в верхней части вашего экрана появляется плашка, где отображаются все экраны, кто их шарит. И вы можете по ним ходить. То есть как будто вы ходите по классу и смотрите, кто как справляется с заданием и можете комментировать. Предупредите студентов, что вы видите всё, что шарит студент, то есть уходить на сторонние ресурсы не стоит, вы это увидите).
На вебинаре в Zoom можно имитировать очное занятие. Для этого под стрелкой рядом с кнопкой «Демонстрация экрана» выберите вариант «Несколько человек могут демонстрировать экран». Вы как организатор выключаете шаринг экрана и в верхней части вашего экрана появляется плашка, где отображаются все экраны, кто их шарит. И вы можете по ним ходить. То есть как будто вы ходите по классу и смотрите, кто как справляется с заданием и можете комментировать. Предупредите студентов, что вы видите всё, что шарит студент, то есть уходить на сторонние ресурсы не стоит, вы это увидите).
Минус в том, что ваши комментарии будут слышать другие и могут на это отвлекаться. Плюс в том, что ваши комментарии могут слушать другие и учитывать их в своей работе. Так вы дадите возможность каждому попрактиковаться.
Шарить свой экран может и только один студент, а вы его комментировать.
Сессионные залы
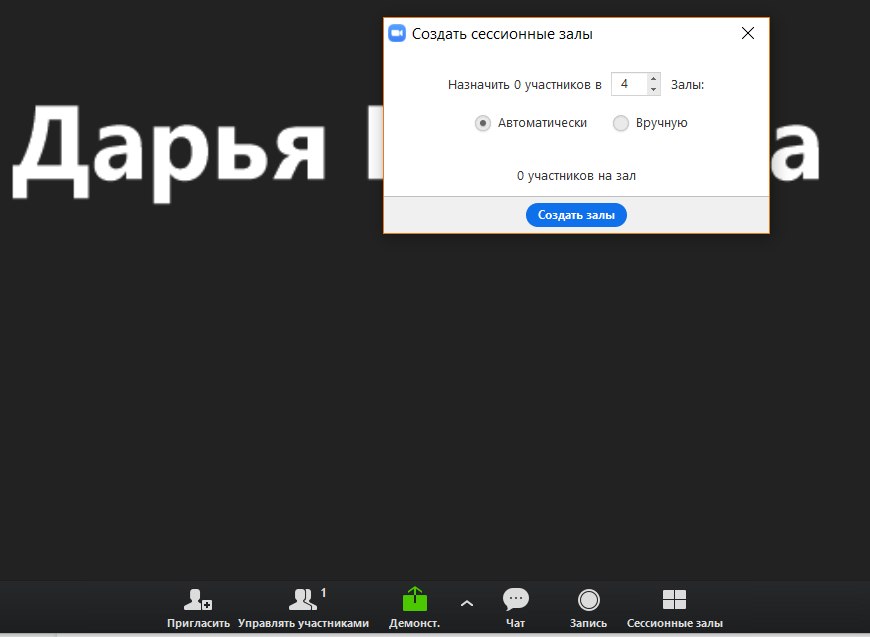 Внутри одной вебинарной комнаты можно делиться на сессионные залы. То есть делиться на группы, не покидая вебинарной. Это можно использовать для парной или групповой работы на вебинаре, полезно для менее активных студентов, т. к. у них появляется возможность проявить себя, взять на себя роль лидера и потренировать навыки на занятии, более того, для кого-то это наиболее комфортное состояние – обучение в мини-группе.
Внутри одной вебинарной комнаты можно делиться на сессионные залы. То есть делиться на группы, не покидая вебинарной. Это можно использовать для парной или групповой работы на вебинаре, полезно для менее активных студентов, т. к. у них появляется возможность проявить себя, взять на себя роль лидера и потренировать навыки на занятии, более того, для кого-то это наиболее комфортное состояние – обучение в мини-группе.
Для разделения на группы достаточно нажать на кнопку «Сессионные залы», выбрать количество необходимых комнат, далее система вам предложит распределить по комнатам участников автоматически или вручную. Система сама подсказывает маршрут, как пройти в сессионный зал. Ведущий имеет возможность ходить по залам, общаться и наблюдать за работой. Из другого сессионного зала ведущего могут позвать. И ведущий может принудительно закрыть залы, участникам предложат покинуть зал в течение минуты или автоматом вернут его в основную комнату.
Минус в том, что камера для записи вебинара «ходит» за ведущим, поэтому записать работу во всех комнатах не получится. А также чат сохраняется только из основной комнаты, чат из сессионных залов не сохраняется, хотя он у каждого зала свой.
Имена участников
Если студенты заходят в вебинарную под странными никнеймами, то их можно попросить изменить свои имена, чтобы вы могли обращаться к ним по имени. Изменить имя можно в поле «Участники», наведя на своё имя мышь.
Виртуальный фон/хромакей
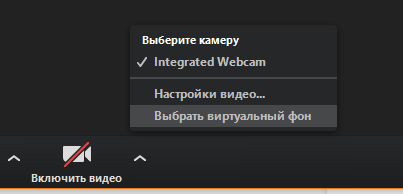 Zoom продумал и такой вариант, как фон. Если вы за спину разместите зелёный фон, так называемый хромакей, то под стрелкой на кнопке «Видеокамеры» вы сможете подключить виртуальный фон.
Для этого в учётной записи на сайте zoom проставьте «использовать виртуальный фон».
На фон можно поставить картинки с логотипом OTUS, за ними можно обратиться к Дарье Вьюновой (выложить в папку к презам).
Zoom продумал и такой вариант, как фон. Если вы за спину разместите зелёный фон, так называемый хромакей, то под стрелкой на кнопке «Видеокамеры» вы сможете подключить виртуальный фон.
Для этого в учётной записи на сайте zoom проставьте «использовать виртуальный фон».
На фон можно поставить картинки с логотипом OTUS, за ними можно обратиться к Дарье Вьюновой (выложить в папку к презам).
Начнём с музыки
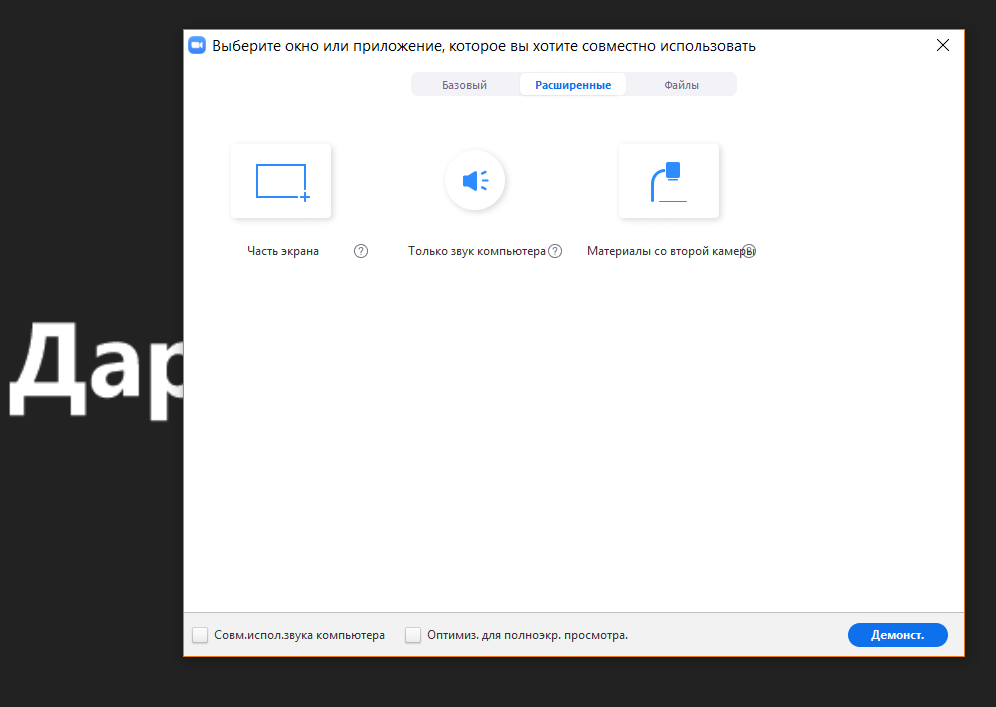 В вебинарной можно включать аудиофайлы просто на фон. А можно и видео со звуком. В начале занятия вы можете включить для релаксации или настройки на занятие.
Для этого нажмите: «Демонстрация экрана» и там будет вкладка «Расширенная». В этой вкладке выберите «Только звук компьютера».
Включите негромко музыку или какой-то аудиофайл (например, интервью по телефону для курса IT-рекрутер).
В вебинарной можно включать аудиофайлы просто на фон. А можно и видео со звуком. В начале занятия вы можете включить для релаксации или настройки на занятие.
Для этого нажмите: «Демонстрация экрана» и там будет вкладка «Расширенная». В этой вкладке выберите «Только звук компьютера».
Включите негромко музыку или какой-то аудиофайл (например, интервью по телефону для курса IT-рекрутер).
Два монитора
Иногда удобнее использовать два монитора. И это можно настроить у себя в настройках учётки. Зайдите в «Настройки на панели» (колёсико) и поставьте галочку «Использовать два монитора».
Файлы в чат
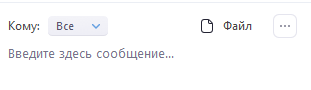 Теперь можно в чат загрузить файл — это может сделать каждый участник.
Теперь можно в чат загрузить файл — это может сделать каждый участник.
Удаленный доступ к своему рабочему столу
Вы как ведущий можете дать возможность студенту сделать что-то на вашем рабочем столе. Это имитация вызова к доске. Можно сделать заготовку кода и дать студенту что-то сделать с ним, дописать и комментировать решение. В это время остальным студентам можно дать задание, следить за чем-то конкретным в деятельности вызванного студента.
Видеть, кто шарит экран
В списке участников вебинара напротив имени можно видеть иконку шаринга, так вы сможете определить, кто шарит экран. И самому убедиться, что вы шарите экран.
Пользуйтесь на здоровье)

