Основы Git. Как работает Git?
Git — распределённая система контроля версий, позволяющая сохранять изменения, внесённые в файлы, которые хранятся в репозитории. Сами изменения сохраняются в виде снимков, называемых коммитами.
Git имеет множество плюсов, поэтому считается незаменимым инструментом для всех, кто работает в сфере разработки ПО. В этой статье мы рассмотрим, когда используется Git, изучим наиболее полезные Git-команды. Если Git вам уже знаком, вы сможете освежить свои знания.
Как работать с Git?
В Git имеется много команд, поэтому разобьём их по теме и причине использования. Но начнём с того, что рассмотрим работу Git на локальной машине, ведь большая часть операций происходит именно там. После этого перейдём к многопользовательскому формату.
Вообще, с Git можно работать и через графический интерфейс (например, GitHub Desktop), и через командную строку. Командную строку изучить необходимо хотя бы потому, что она предоставляет больше возможностей, чем некоторые инструменты с интерфейсом.
Обычно, команды Git имеют следующий вид:
git <команда> <аргументы>
В качестве аргумента может быть путь к файлу. Также у команд бывают опции, обозначаемые
Кстати, если возникают затруднения с использованием той либо иной команды, рекомендуется открыть руководство посредством
Установка Git
Если вы пользуетесь Windows, качайте Git отсюда. Что касается macOS, то здесь Git поставляется как часть инструмента командной строки XCode. Наличие Git можно проверить, открыв терминал и набрав
Настраиваем конфигурационный файл
Сразу после установки Git нужно настроить имя пользователя и email, ведь они используются для идентификации. Данные настройки будут сохранены в конфигурационном файле.
Вы можете отредактировать файл
Кроме того, есть возможность настройки текстового редактора для написания сообщений коммитов — это поле core.editor. По умолчанию применяется системный редактор. Поле commit.template служит для указания шаблона, который будет задействоваться при каждом коммите.
Есть и много других полей, но самое полезное — alias (привязывает команду к псевдониму). К примеру,
А
Создание Git-репозитория
Чтобы инициализировать новый репозиторий .git используют команду
История коммитов в Git
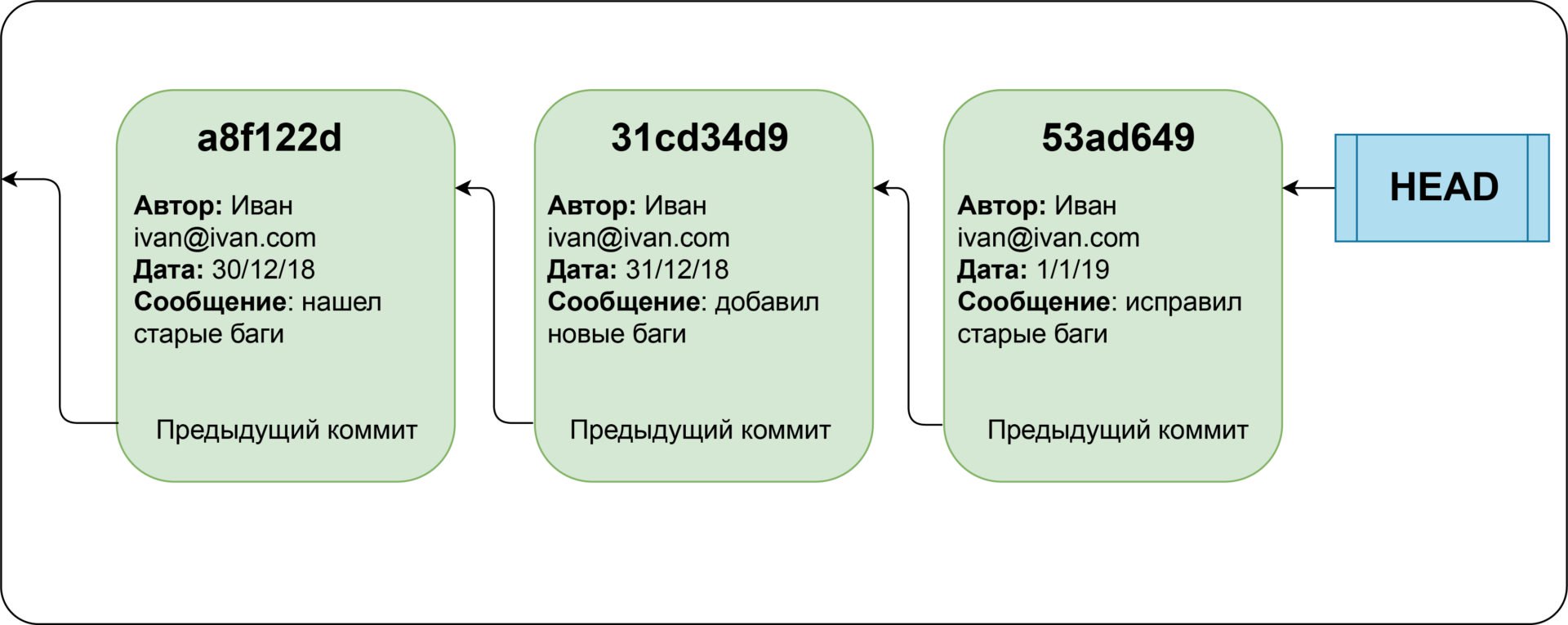
Git хранит имеющиеся данные в виде набора «снимков», называемых коммитами. Коммиты хранят состояние файловой системы в конкретный момент времени, а также имеют указатель на предыдущие коммиты. Каждый коммит содержит уникальный контрольный идентификатор, который используется Git, чтобы ссылаться на этот коммит. Для отслеживания истории Git хранит указатель HEAD, указывающий на 1-й коммит.
Ссылаться можно как через контрольную сумму коммита, так и через его позицию относительно HEAD. К примеру, HEAD~4 будет ссылаться на коммит, находящийся 4-мя коммитами ранее HEAD.
Система файлов в Git
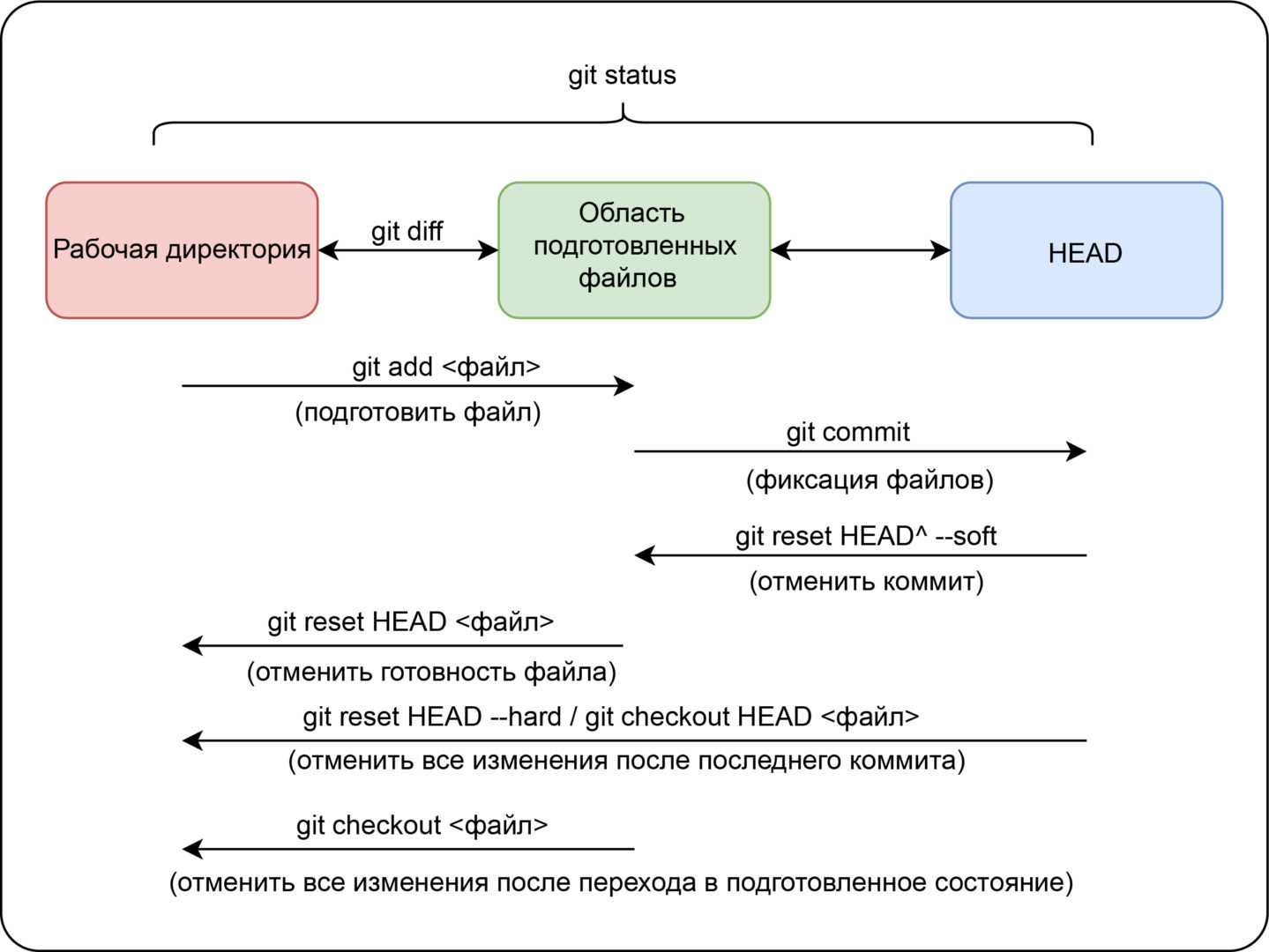
Git может отслеживать файлы в 3-х основных разделах: — рабочая директория (речь идёт о файловой системе вашего ПК); — область подготовленных файлов (это staging area, где хранится содержание следующего коммита); — HEAD (последний в репозитории коммит).
Как просматривать изменения в файловых системах?
Для этого используют команду
Чтобы посмотреть не изменённые файлы, а непосредственно изменения, можно использовать:
—
В случае применения аргумента <файл/папка> diff покажет изменения лишь для указанных вами папок или файлов, к примеру:
git diff src/
Игнорирование файлов
Иногда нам не надо, чтобы Git отслеживал все файлы в репозитории, ведь в их число могут входить: — файлы с конфиденциальной информацией; — огромные бинарные файлы; — специфичные файлы; — файлы сборок, генерируемые после каждой компиляции.
Для игнорирования предусмотрен файл .gitignore, где отмечаются файлы для игнорирования.
Коммиты
Основой истории версий являются коммиты. Для работы с ними используют
Ряд советов по коммитам: — коммитьте часто; — одно изменение — один коммит, но не коммитьте слишком незначительные изменения (в большом репозитории они могут засорить историю); — комментируя сообщение о коммите, логически дополняйте фразу this commit will ___ и не используйте более 50 символов.
Удалённые серверы
Мы можем хранить, отслеживать и обновлять историю коммитов не только на локальной машине, но и на удалённых репозиториях. По сути, можно говорить об облачных бэкапах нашей истории коммитов.
Для вывода списка удалённых репозиториев нужна команда
Другие часто употребляемые команды:
•
Следующий список нужен для работы с удалёнными ветками:
•

В результате несколько человек могут запрашивать с сервера изменения, выполнять изменения в локальных копиях, а потом отправлять их на удалённый сервер. Всё это позволяет легко взаимодействовать между собой в пределах одного репозитория.
Ветвление в Git
Ключевая особенность Git — ветвление, позволяющее работать над разными версиями проекта. Таким образом, вместо одного перечня с упорядоченными коммитами история может расходиться в некоторых точках, поэтому становится похожей на дерево. И каждая ветвь содержит в Git легковесный указатель HEAD, указывающий на последний коммит в данной ветке. В результате можно легко создать много веток. Делая это, называйте ветки согласно разрабатываемой функциональности. Ветку по умолчанию называют master.
Что ж, у нас есть HEAD для каждой ветки и общий указатель HEAD. Переключение между ветками предполагает лишь перемещение HEAD в HEAD соответствующей ветки.
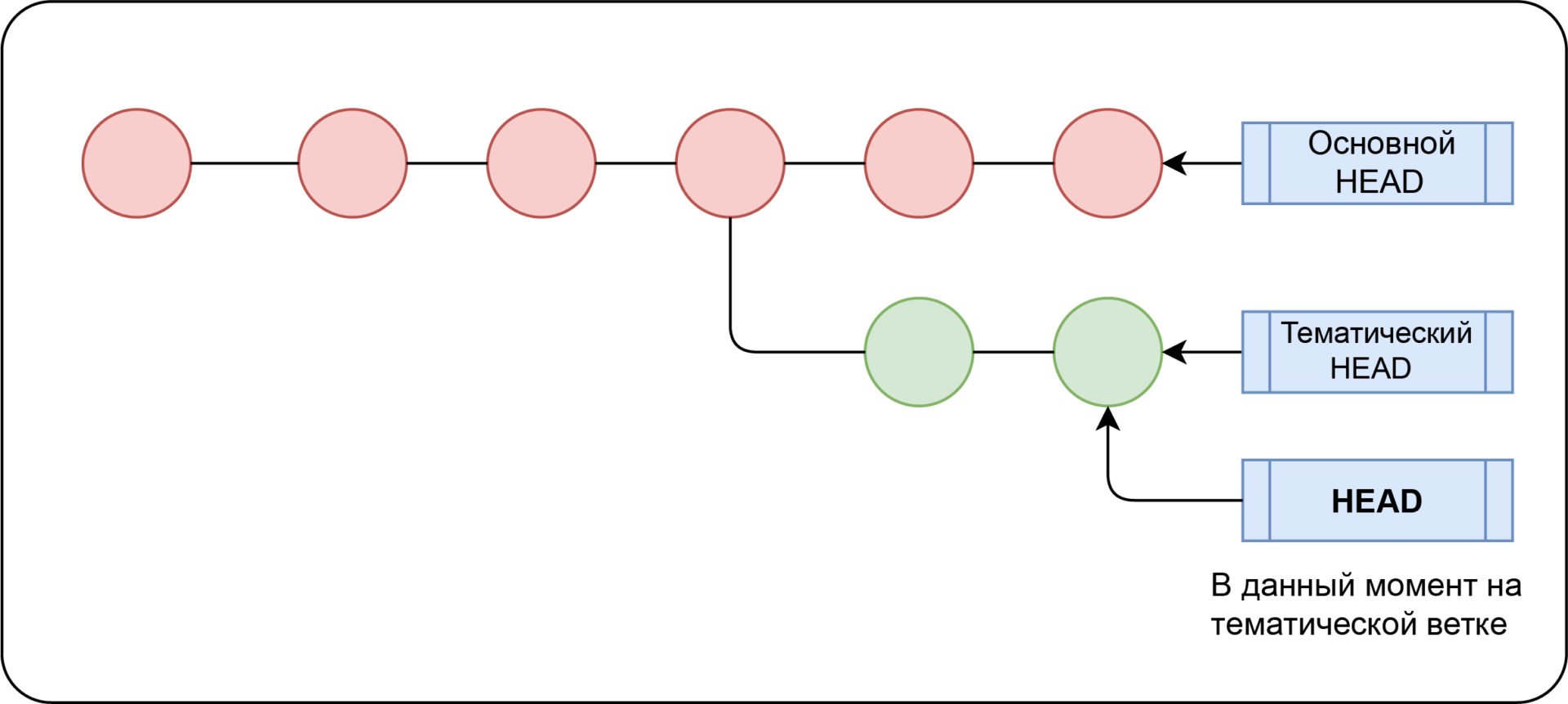
Стандартные команды при ветвлении в Git:
•
И локальный, и удалённый репозиторий могут иметь много веток, поэтому при отслеживании на деле отслеживается удалённая ветка, то есть git clone привязывает ветвь master к ветви origin/master удалённого репозитория.
Парочка команд для привязывания к удалённой ветке:
•
Совмещение веток
Обсудив возможности по переключению, можно поговорить, как ветки совмещать после разработки. Ветку, в которую мы желаем слить изменения, назовём основной, а ветвь, из которой будем сливать, — тематической. Существуют 2 способа внести изменения — перемещение и слияние.
Слияние
Включает в себя создание нового коммита, основанного на общем коммите-предке 2-х ветвей, указывает на оба HEAD. Для осуществления слияния нужно перейти на основную ветки и использовать команду

Когда обе ветки меняют одну и ту же часть файла, возникает конфликт слияния. В этой ситуации Git не понимает, какую версию файла нужно сохранить. Разрешать конфликт следует вручную. Для просмотра конфликтующих файлов, используйте
Маркеры разрешения конфликта:
<<<<<<< HEAD:index.html Everything above the ==== is the version in master. ======= Everything below the ==== is the version in the test branch. >>>>>>> test:index.html
В этом блоке надо заменить всё на версию, которую хотите оставить, после чего подготовить файл. Разрешив все конфликты, можно завершать слияние, используя
Перемещение
Осуществляется вместо совмещения 2-ух веток коммитом слияния. Перемещение заново воспроизводит коммиты тематической ветви в виде набора новых коммитов базовой ветви, что обеспечивает более чистую историю коммитов.
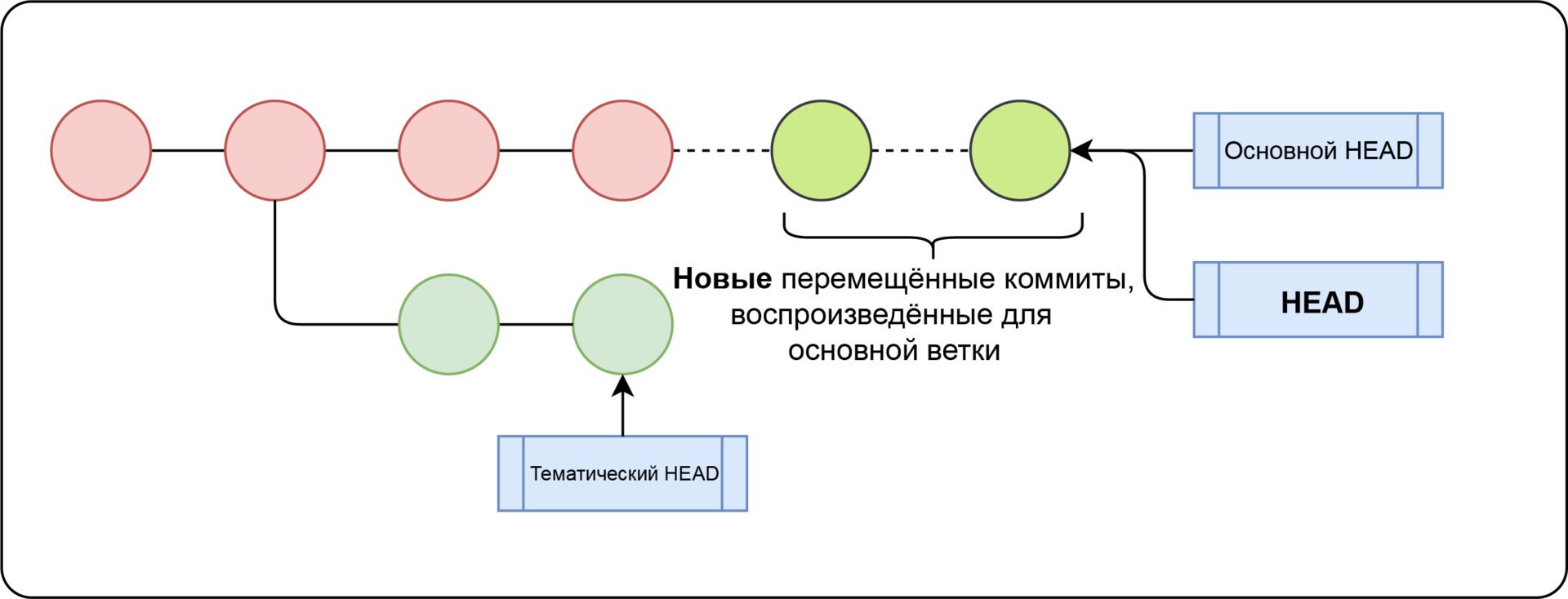
Чтобы выполнить перемещение, используют команду
Совет: перемещайте изменения лишь на вашей приватной локальной ветке. Не стоит перемещать коммиты, от которых ещё кто-то зависит.
Если хотите откатить коммит:
—

