Навыки для виртуальных ассистентов на веб-технологиях
В прошлом году Cбер запустил Салют — семейство виртуальных ассистентов, которые работают на разных платформах. Мы в SberDevices, кроме самого ассистента, занимаемся разработкой инструментов, позволяющих любому разработчику удобно создавать навыки, которые называются смартапы. Кроме общеизвестных диалоговых сценариев в формате чата — ChatApp, можно создавать смартапы в формате веб-приложения на любых известных веб-технологиях — Canvas App. О том, как создать простейший смартап такого типа, и пойдет сегодня речь.
Canvas App — стандартное веб-приложение в привычном понимании, которое запускается и работает внутри WebView, но есть свои особенности.
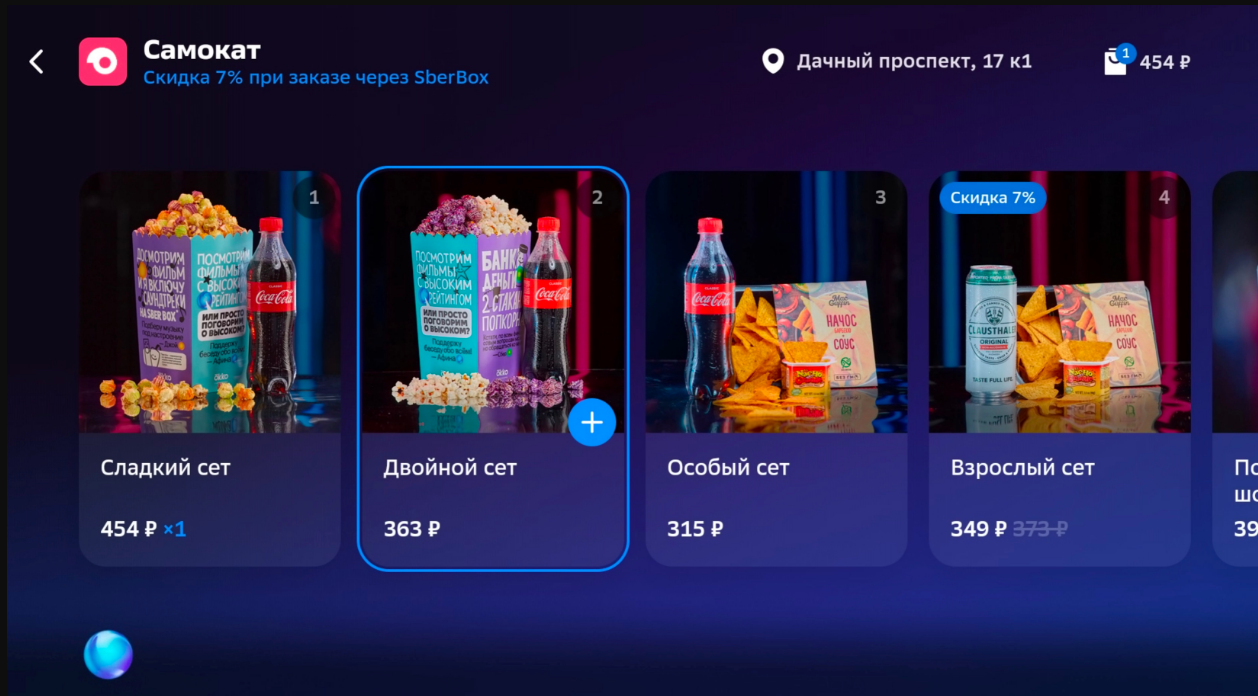
Как это работает по шагам:
- Пользователь произносит ключевую фразу, например «Салют, какие у меня задачи на сегодня».
- Голосовой запрос приходит в NLP-платформу, где разбирается на фонемы, там же определяется его эмоциональный окрас и т.д..
- В БД зарегистрированных смартапов находится тот, которому соответствует активационная фраза. Регистрация происходит через SmartApp Studio и доступна всем разработчикам без исключения.
- Во время регистрации смартапа в SmartApp Studio разработчик указывает два эндпоинта: один для веб-приложения, второй для сценарного бэкенда. Именно их достанет из БД NLP-платформа, когда найдет соответствующий смартап.
- В эндпоинт сценарного бэкенда будет отправлено сообщение с распознанной активационной фразой. Формат сообщений подробно описан в документации SmartApp API.
- Эндпоинт веб-приложения будет указан для загрузки в WebView.
- Ответ от сценарного бэкенда придёт в веб-приложение в качестве JS-события, подписавшись на которое, можно управлять веб-приложением.
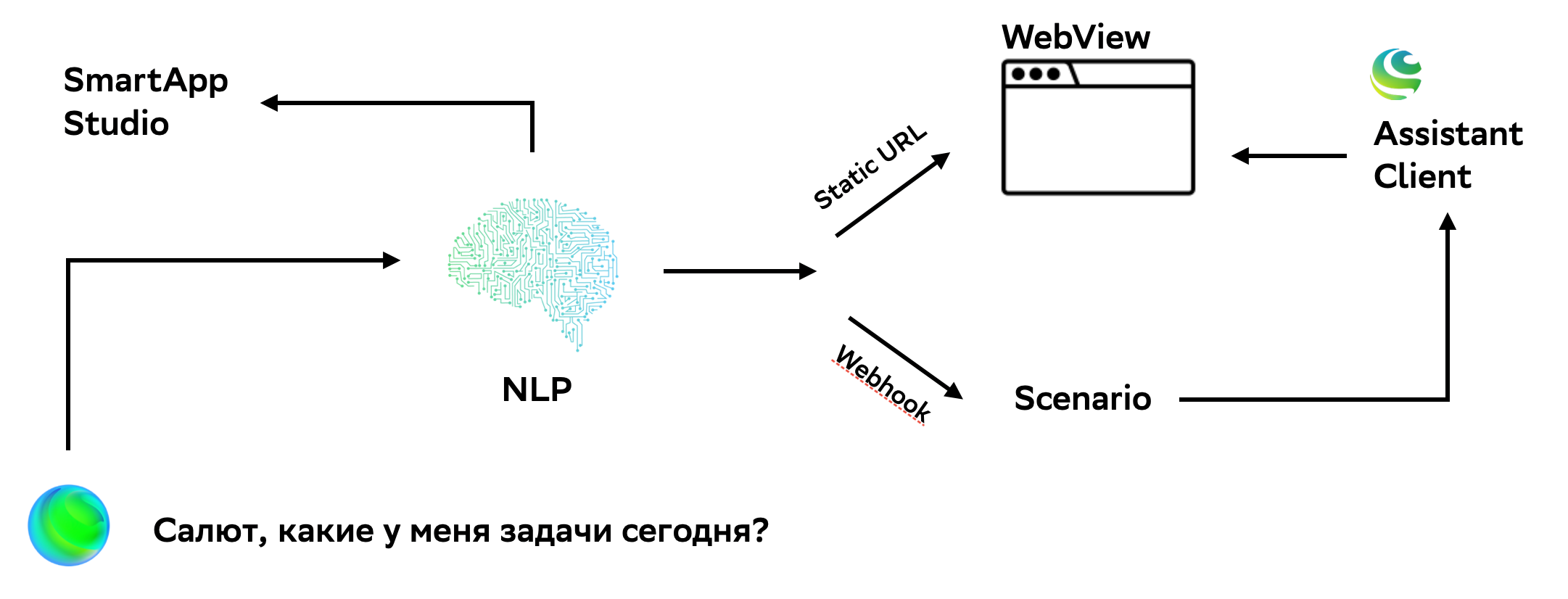
Предмет нашего разговора – веб-приложение. Делать будем смартап для ведения тудушек. Поскольку SmartApp Studio предоставляет онлайн-среду разработки сценариев, не будем подробно на этом останавливаться, а воспользуемся форком готового сценария, который в качестве примера доступен на GitHub. В одной из следующих статей расскажем, как написать такой сценарий на NodeJS.
В SmartApp Graph/IDE, той самой онлайн-среде, в качестве источника можно указать git-репозиторий, чем мы и воспользуемся, чтобы получить эндпоинт до сценарного бэкенда. Далее его надо указать при регистрации нашего смартапа в SmartApp Studio. В качестве эндпоинта веб-приложения укажем любой известный веб-ресурс, например, sberdevices.ru. Позже поменяем на URL нашего веб-приложения.
Шаблон проекта
Для примера будем делать веб-приложение на React. К React нет никакой привязки и пример ниже может быть написан на чём угодно. Для нетерпеливых выложили конечный результат на GitHub.
Итак, что мы хотим от приложения:
- добавлять задачи;
- выполнять задачи;
- удалять задачи;
- и все это голосом, но не сразу.
Для создания базового проекта воспользуемся CRA.
> npx create-react-app todo-canvas-app
Для реализации UI нам понадобится как минимум пара компонентов и форма.
Код формы:
export const App: FC = memo(() => { const [note, setNote] = useState(""); return ( <main className="container"> <form onSubmit={(event) => { event.preventDefault(); setNote(""); }} > <input className="add-note" type="text" value={note} onChange={({ target: { value } }) => setNote(value)} /> </form> <ul className="notes"> {appState.notes.map((note, index) => ( <li className="note" key={note.id}> <span> <span style={{ fontWeight: "bold" }}>{index + 1}. </span> <span style={{ textDecorationLine: note.completed ? "line-through" : "none", }} > {note.title} </span> </span> <input className="done-note" type="checkbox" checked={note.completed} /> </li> ))} </ul> </main> ); });
Дальше нам надо сделать базовую логику нашего приложения. Пользоваться будем стандартными средствами React, используя useReducer.
Код редьюсера:
const reducer = (state, action) => { switch (action.type) { case "add_note": return { ...state, notes: [ ...state.notes, { id: Math.random().toString(36).substring(7), title: action.note, completed: false, }, ], }; case "done_note": return { ...state, notes: state.notes.map((note) => note.id === action.id ? { ...note, completed: !note.completed } : note ), }; case "delete_note": return { ...state, notes: state.notes.filter(({ id }) => id !== action.id), }; default: throw new Error(); } };
Далее будем диспатчить экшены их обработчиков на форме.
Код подключения:
export const App: FC = memo(() => { const [appState, dispatch] = useReducer(reducer, { notes: [] }); //... return ( <main className="container"> <form onSubmit={(event) => { event.preventDefault(); dispatch({ type: "add_note", note }); setNote(""); }} > <input className="add-note" type="text" placeholder="Add Note" value={note} onChange={({ target: { value } }) => setNote(value)} required autoFocus /> </form> <ul className="notes"> {appState.notes.map((note, index) => ( <li className="note" key={note.id}> <span> <span style={{ fontWeight: "bold" }}>{index + 1}. </span> <span style={{ textDecorationLine: note.completed ? "line-through" : "none", }} > {note.title} </span> </span> <input className="done-note" type="checkbox" checked={note.completed} onChange={() => dispatch({ type: "done_note", id: note.id })} /> </li> ))} </ul> </main> ); });
Запускаем и проверяем.
npm start
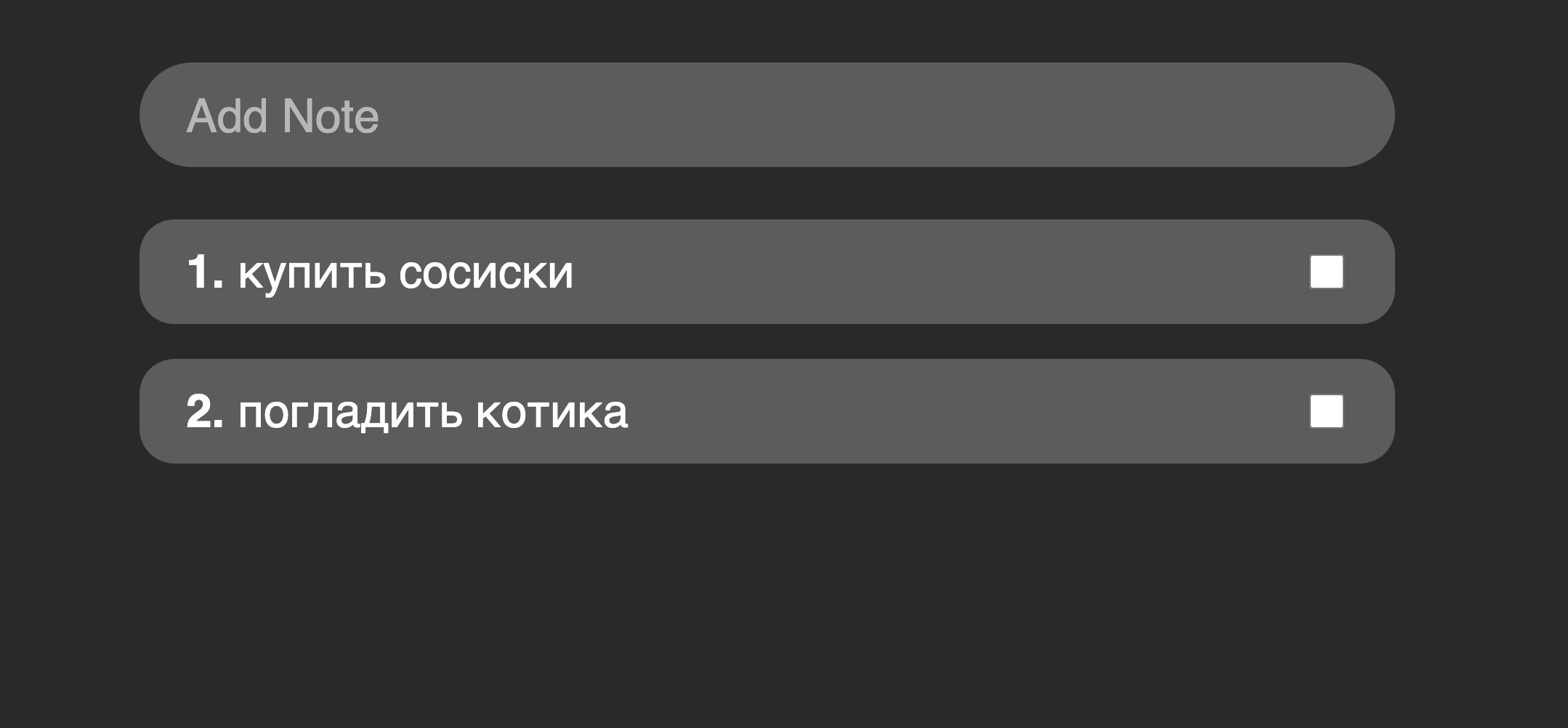
Работа с голосом
Когда наше приложение базово работает, можно добавить немного магии голосового управления. Для этого надо установить Assistant Client — библиотеку для взаимодействия с виртуальным ассистентом.
npm i @sberdevices/assistant-client
В момент открытия WebView платформа инжектит JS API для взаимодействия с ассистентом. Это биндиги до нативных методов платформы. Assistant Client — обёртка, которая в дев-режиме позволяет отлаживать взаимодействие с ассистентом в браузере, а в продакшене предоставляет удобный для веб-приложений API.
Идём в app.js и там же, где наш основной редюсер, создаем инстанс Assistant Client.
const initializeAssistant = () => { if (process.env.NODE_ENV === "development") { return createSmartappDebugger({ token: process.env.REACT_APP_TOKEN ?? "", initPhrase: `Запусти ${process.env.REACT_APP_SMARTAPP}`, }); } return createAssistant(); };
Судя по коду выше, нужен некий токен. Токен обеспечивает авторизацию сообщений в NLP-платформе. Токен автоматически приклеивается к сообщениям, когда смартап запускается на устройстве, но в нашем случае это браузер, поэтому токен надо передать вручную. Токен генерируется автоматически для каждого разработчика в SmartApp Studio.
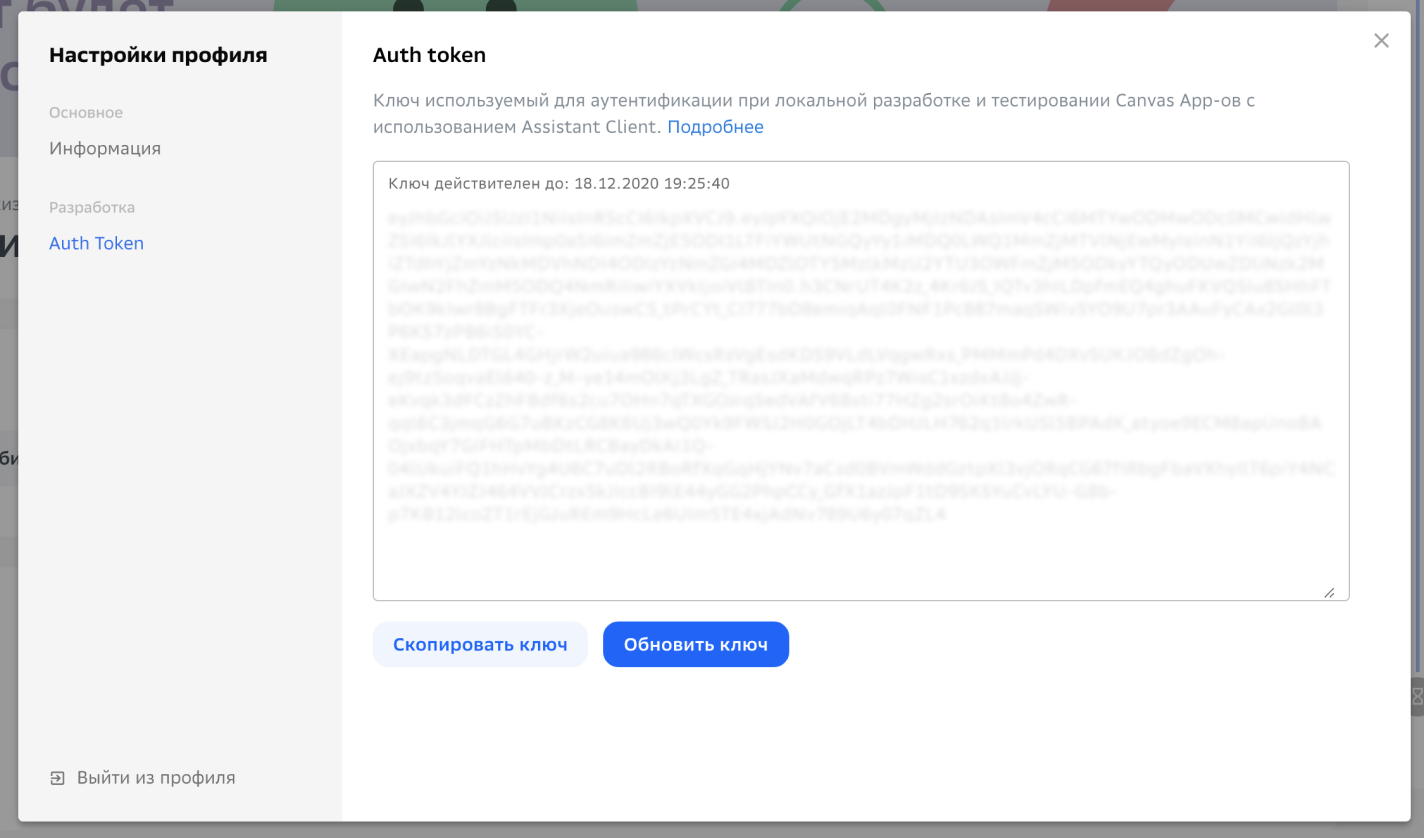
После этого перезапустим наше приложение. Теперь мы видим панельку ассистента с лавашаром и текстовым полем. Лавашар это такое визуальное представление ассистента. По нажатию на лавашар включится микрофон и вы сможете отправить команду ассистенту так же, как вы бы это сделали, запуская смартап на устройстве. Относитесь к этому не как к эмулятору, а как к дев-тулзам, в продакшене всё это за нас будет делать платформа. Те же самые команды вы можете посылать не только голосом, но и текстом, используя текстовое поле рядом с лавашаром, чтобы не будить своих домашних по ночам.

Ассистент присылает структурированные команды в формате JSON. Полное описание формата можно найти в документации Assistant Client на GitHub.
interface AssistantSmartAppCommand { // Тип команды type: "smart_app_data"; // Любые данные, которые нужны смартапу smart_app_data: Record<string, any>; sdkMeta: { requestId: string; }; }
Теперь подпишем наши экшены на команды от ассистента. Для этого в коде нашего сценария определены специальные интенты — ключевые слова в фразах, которые может говорить пользователь. Разные интенты генерируют разные команды веб-приложению.
export const App: FC = memo(() => { const [appState, dispatch] = useReducer(reducer, { notes: [] }); const [note, setNote] = useState(""); const assistantRef = useRef(); useEffect(() => { assistantRef.current = initializeAssistant(); assistantRef.current.on("data", ({ action }) => { if (action) { dispatch(action); } }); }, []); // ...
Сохраняем, запускаем — ничего не работает. Не волнуйтесь, так и должно быть. Я приоткрою завесу того, как на самом деле работает магия.
Дело в том, что ваш сценарий сам по себе только лишь по фразе пользователя не может узнать то, что у вас сейчас на экране. Чтобы эта магия работала, к каждому голосовому запросу необходимо клеить стейт веб-приложения. Тут мы приходим к осознанию, что сценарный бэкенд получает на вход не только разобранную фразу, но и данные с экрана — стейт. Задача сценария провести пользователя к следующему шагу по этим двум параметрам, отправив команду веб-приложению на изменение стейта. Можно мыслить себе это как голосовой аналог клика. Разница лишь в том, что элемент управления для такого клика в интерфейсе может и не существовать физически. Например, если бы мы делали интернет-магазин, то кнопку добавления в корзину можно было бы и опустить в пользу голосовой команды «Афина, добавь в корзину красные туфли».
Для того, чтобы это было удобно делать из веб-приложения, в Assistant Client есть API для передачи состояния — getState. В нашем случае стейт – это список тудушек и некоторая мета-информация.
Дополним код инициализации Asisstant Client.
const initializeAssistant = (getState) => { if (process.env.NODE_ENV === "development") { return createSmartappDebugger({ token: process.env.REACT_APP_TOKEN ?? "", initPhrase: `Запусти ${process.env.REACT_APP_SMARTAPP}`, getState, }); } return createAssistant({ getState }); };
И передадим стейт в обработку ассистенту. Формат стейта также описан в документации Asisstant Client.
export const App: FC = memo(() => { // ... const assistantStateRef = useRef<AssistantAppState>(); // ... useEffect(() => { assistantRef.current = initializeAssistant(() => assistantStateRef.current); // ... }, []); useEffect(() => { assistantStateRef.current = { item_selector: { items: appState.notes.map(({ id, title }, index) => ({ number: index + 1, id, title, })), }, }; }, [appState]); // ...
Из кода выше видим появление мета-информации в виде нумерации. Зачем? Согласитесь, тудухи могут быть довольными длинными и иногда удобнее было бы говорить «Джой, я сделал первую задачу» вместо полного заголовка. Но погодите, как это работает? Где единичка превращается в «первую»? Эту магию кастования натуральных фраз, которые мы привыкли использовать в повседневной речи, в машинный формат делает за нас NLP-платформа. То же самое происходит, например, с командами навигации.
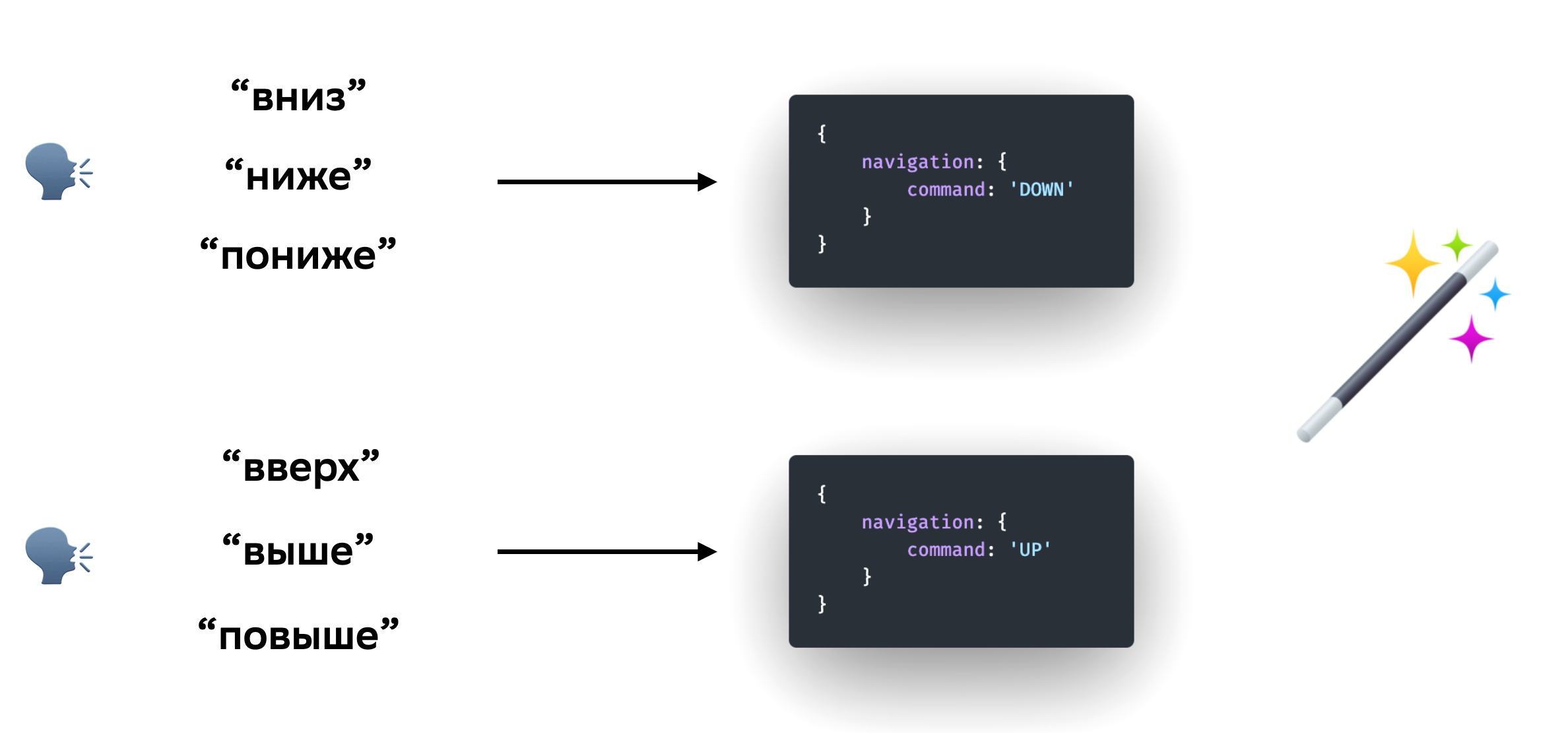
Тудух может скопиться достаточное количество, чтобы они не влезли в экран. Само собой, мы хотим уметь скроллить экран, чтобы иметь возможность прочитать всё, что скопилось. На устройствах, где нет тач-интерфейса, например, на SberBox, мы можем скроллить пультом ДУ или голосом. Нажатия кнопок на пульте превращаются в события нажатий на стрелки клавиатуры на window, но что делать с голосом?
Голосовые паттерны навигации встроены в NLP-платформу, и разработчику сценария ничего не надо делать самому. А для разработчика веб-приложения достаточно подписаться на специальный тип команд, приходящих от ассистента через Assistant Client. Все вариации навигационных фраз будут кастится в конечное число навигационных команд. Их всего пять: UP, DOWN, LEFT, RIGHT, BACK.
assistant.on('data', (command) => { if (command.navigation) { switch(command.navigation.command) { case 'UP': window.scrollTo(0, 0); break; case 'DOWN': window.scrollTo(0, 1000); break; } } });
Перезапускаем наше приложение и пробуем после нажатия на лавашар сказать: «Напомни купить коту корм». И вуаля!
Если у вас есть устройство под рукой, то можно проверить работу смартапа на нём. Для этого не обязательно его публиковать или деплоить куда-либо. Достаточно создать тоннель с локального хоста, например, с помощью ngrok.
ngrok http 3000
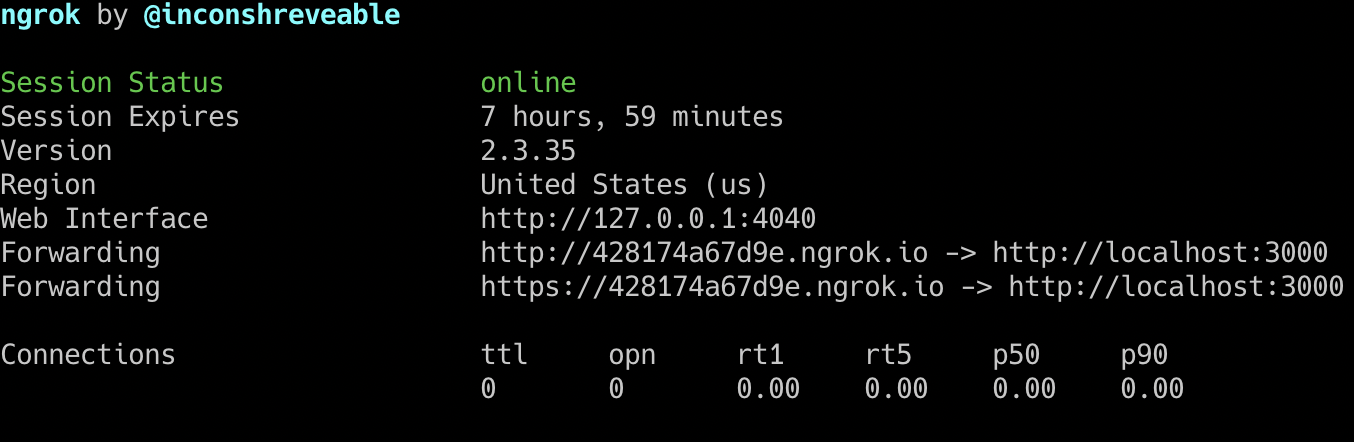
Полученный URL с https указываем в SmartApp Studio, сохраняем черновик и говорим ассистенту: «Сбер, какие у меня задачи на сегодня?». Это cработает, если вы залогинены под одним и тем же SberID на устройстве и в SmartApp Studio. Черновики по умолчанию доступны к запуску на устройствах разработчика.
Вместо эпилога
Смысл статьи — в наглядной демонстрации того, как голосовое управление прозрачным образом можно интегрировать не только в специально для этого созданные приложения, но и в уже существующие. Например, если у вас уже есть рабочий веб-сервис, то научить его работать на платформе Салют не составит большого труда.
Этот короткое интро — скорее, обзор возможностей на искусственном примере. Как сделать смартап с компонентами, оплатой, автотестами, обязательно расскажем в следующих статьях. Спасибо за внимание, ещё увидимся!

