Microsoft SQL Server — особенности и установка СУБД MS SQL
Microsoft SQL Server — это РСУБД (система управления реляционными базами данных), которая разработана специалистами из Microsoft. В качестве основного языка запросов используется Transact-SQL (совместная разработка Microsoft и Sybase). При этом Transact-SQL — это реализация стандарта ANSI/ISO по SQL (структурированному языку запросов), но имеющая некоторые расширения. Сегодня СУБД MS SQL широко применяется при работе с базами данных (БД) самых разных размеров, начиная от персональных, заканчивая крупными БД масштаба предприятия.
Немного теории: о СУБД и БД
Само по себе представление о БД (базах данных) различается с учётом того, какая это точка зрения — пользовательская либо системная. В первом случае под БД понимается некая таблица с нужными данными (информацией), отображённая на мониторе либо даже листке бумаги. Во втором случае мы имеем системную, то есть администраторскую точку зрения, исходя из которой БД — это набор файлов, в которых реализованы таблицы и связи между таблицами, и к которым надо организовать доступ со стороны пользователей.
В настоящее время этот самый доступ организуется централизованно. В основе современной технологии лежит взаимодействие сервера и клиента. Клиенты — персональные компьютеры пользователей, серверы баз данных — мощные и высокопроизводительные компьютеры, обеспечивающие одновременный доступ к данным сотен и тысяч пользователей.
Сервер предоставляет данные, а клиенты их запрашивают, что происходит путём отправки клиентом SQL-запроса серверу. Сервер, в свою очередь, выполняет обработку запроса, возвращая запрошенные данные клиенту. Т. к. запрос реализуется на специальном языке SQL, он хорошо понятен и серверу, и пользователю.
Тут следует заметить, что серверы бывают разные и различаются тем, как они: • предоставляют доступ; • хранят данные; • предоставляют данные пользователю.
Соответственно, для каждой из вышеперечисленных целей существует отдельный программный компонент: • прикладные программы — предоставляют доступ и обеспечивают визуализацию; • интерфейс — служит для предоставления данных; • программы взаимодействия с файловой системой — обеспечивают хранение данных.
И вот как раз для взаимодействия программных компонентов и необходим ещё один компонент, называемый СУБД, то есть речь идёт о системе управления базами данных. По сути, СУБД представляет собой программную прослойку между сервером и пользователем. СУБД даёт возможность абстрагировать пользователя от системного видения базы данных, самой же системе предоставляется способ непосредственного взаимодействия с пользователем.
Задачи СУБД: • извлечение данных с диска и сохранение данных на диск; • работа с данными в оперативной памяти сервера; • логирование (журналирование, запись истории изменения БД); • поддержка запросов пользователя в целях определения и манипуляции данными на структурированном языке SQL.
Вышеописанные задачи по взаимодействию с БД решаются с помощью разной реализации компонентов, в результате чего различаются и СУБД, которые бывают иерархические, сетевые, реляционные, объектно-реляционные, объектно-ориентированные.
Кроме того, по способу доступа к БД системы бывают клиент-серверные, файл-серверные и встраиваемые.
Что касается СУБД SQL Server, то она является реляционной и клиент-серверной. Эта СУБД довольно популярна на системах, построенных на базе ОС Windows. Давайте установим и настроим её, взяв для примера SQL Server 2016 Enterprise.
Устанавливаем ПО для работы
В первую очередь, нужно скачать установочный пакет SQL Server 2016 Enterprise, перейдя на официальную страницу. Скачанная вами версия будет бесплатна в течении 180 дней. Также, если вы имеете подписку MSDN, можете использовать SQL Server 2016 Developer Edition.
Итак, софт скачан. Однако прежде, чем запускать установщик, надо создать учётную запись — она позволит авторизоваться на сервере с клиентского ПК. Так как в нашем случае это будет один и тот же компьютер, SQL Server будет аторизовываться через Management Studio, однако его скачаем несколько позже.
Создаём учетную запись
Чтобы создать учетную запись в Windows:
1. Кликаем правой кнопкой мышки значок «Мой компьютер» на рабочем столе, выбираем из списка пункт «Управление».
2. В открывшемся окне «Управление компьютером» выбираем пункт «локальные пользователи», потом выделяем пункт «пользователи». Окно станет такого вида:
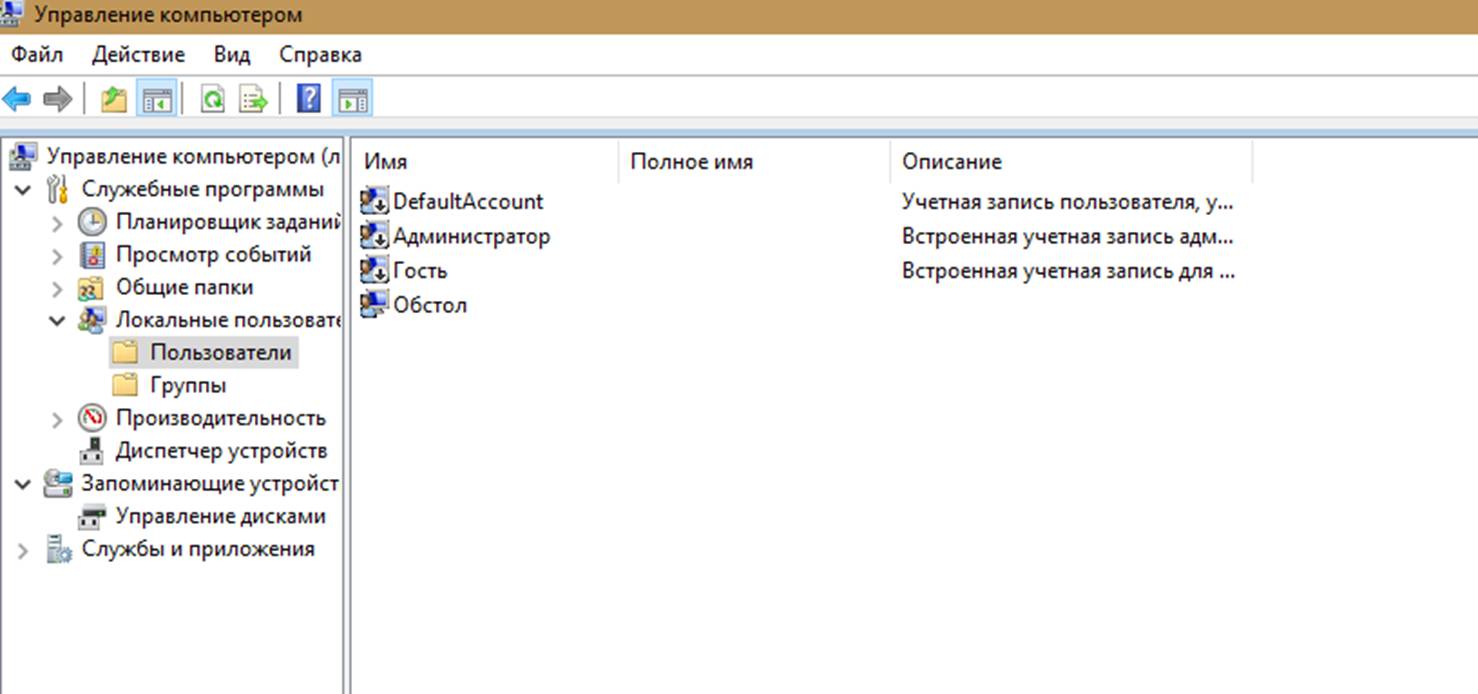 3. Кликаем правой кнопкой мыши на пустое пространство папки либо по названию папки, потом выбираем пункт «новый пользователь», открывается окно:
3. Кликаем правой кнопкой мыши на пустое пространство папки либо по названию папки, потом выбираем пункт «новый пользователь», открывается окно:
 4. Указываем имя пользователя и пароль, нажимаем «Создать». Лучше всего применять латиницу.
4. Указываем имя пользователя и пароль, нажимаем «Создать». Лучше всего применять латиницу.
Устанавливаем SQL Server
Алгоритм действий следующий:
1. Запускаем ранее скачанный пакет установки. Должен открыться SQL Server Installation Server:
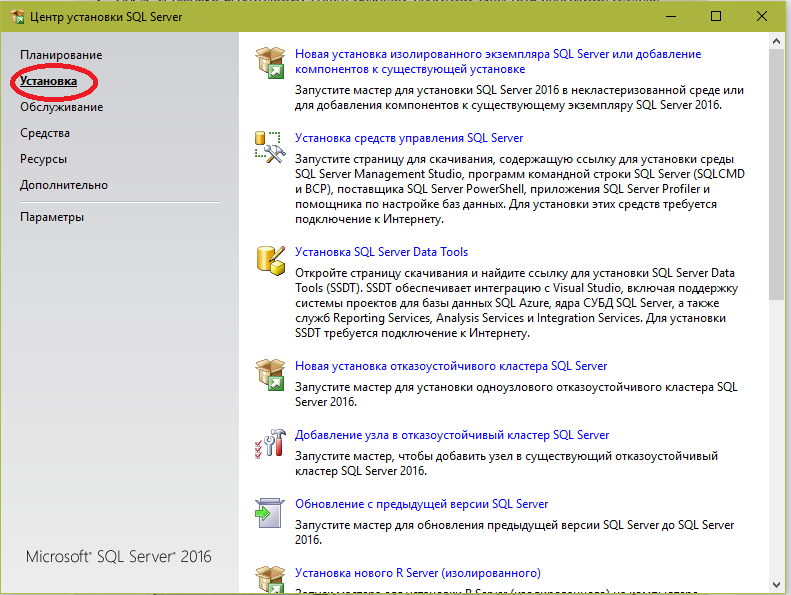 2. Выбираем пункт «Установка».
3. После изменения экрана кликаем «Новая установка изолированного экземпляра SQL Server». Произойдёт запуск установки. Жмём «Далее».
2. Выбираем пункт «Установка».
3. После изменения экрана кликаем «Новая установка изолированного экземпляра SQL Server». Произойдёт запуск установки. Жмём «Далее».
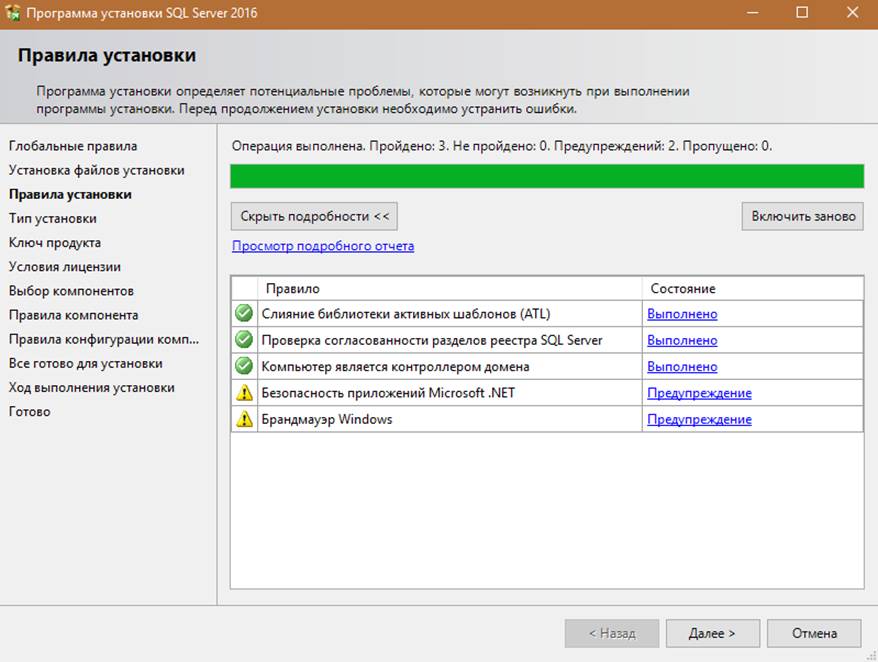 4. Обратите внимание, чтобы на этапе «правил установки» в окне отсутствовали красные крестики. В обратном случае нажимайте на выделенные строки предупреждений и следуйте инструкциям, чтобы их устранить. Потом жмём «Далее», окно установки опять поменяется:
4. Обратите внимание, чтобы на этапе «правил установки» в окне отсутствовали красные крестики. В обратном случае нажимайте на выделенные строки предупреждений и следуйте инструкциям, чтобы их устранить. Потом жмём «Далее», окно установки опять поменяется:
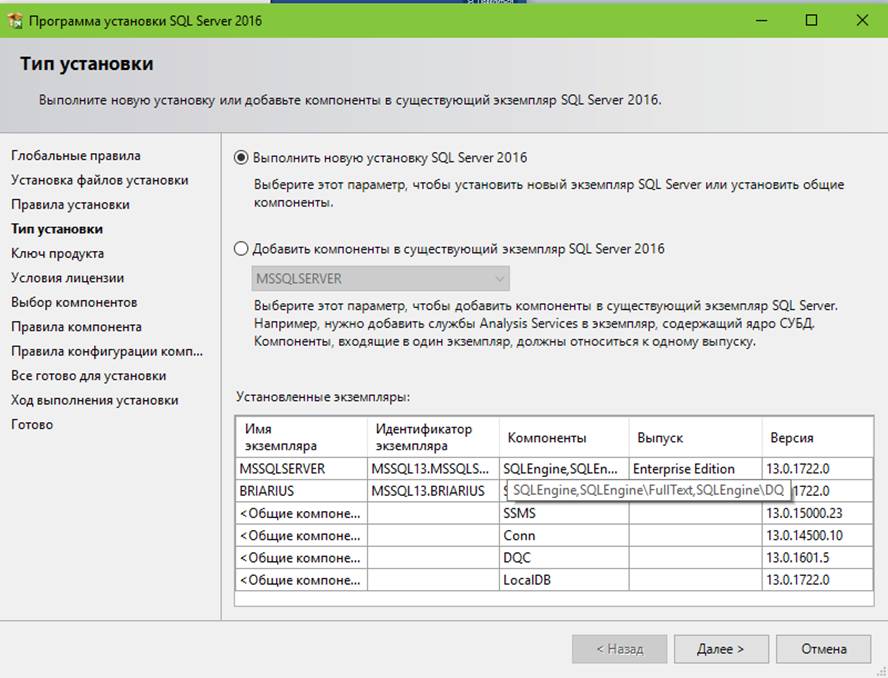 5. Выбираем «Выполнить новую установку SQL Server 2016», открывается окно регистрации продукта:
5. Выбираем «Выполнить новую установку SQL Server 2016», открывается окно регистрации продукта:
 6. Вводим лицензионный ключ продукта при наличии. В обратном случае выбираем Evaluation, что активирует 180-дневную копию.
7. Принимаем лицензионное соглашение.
8. Открывается окно компонентов. Устанавливаем галочки напротив:
— службы ядра СУБД;
— соединение с клиентскими средствами;
— компоненты документации.
Снова нажимаем «Далее».
6. Вводим лицензионный ключ продукта при наличии. В обратном случае выбираем Evaluation, что активирует 180-дневную копию.
7. Принимаем лицензионное соглашение.
8. Открывается окно компонентов. Устанавливаем галочки напротив:
— службы ядра СУБД;
— соединение с клиентскими средствами;
— компоненты документации.
Снова нажимаем «Далее».
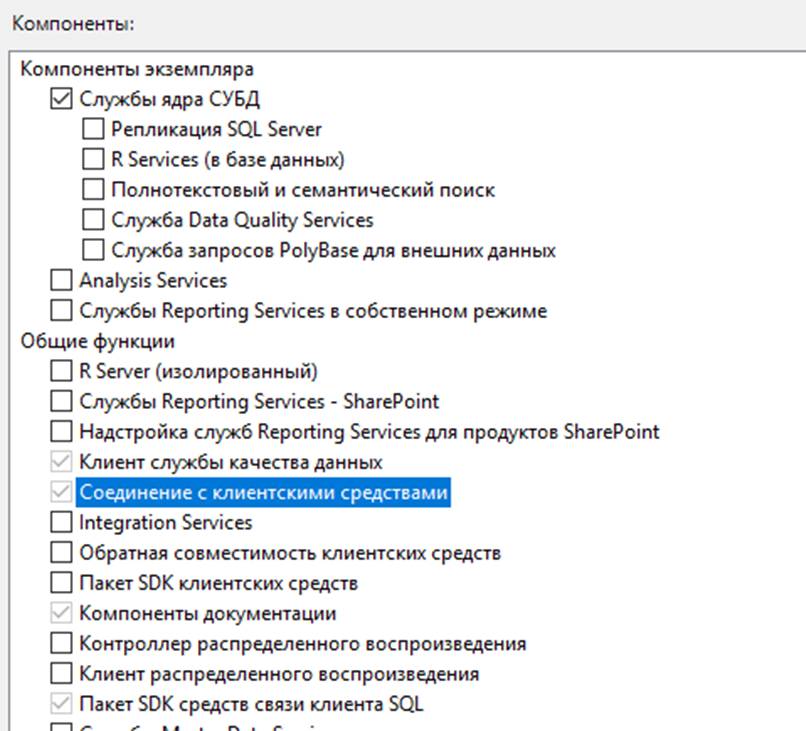 9. Если есть установленная копия SQL Server, выбираем «экземпляр по умолчанию», если нет (устанавливаете впервые) — именованный экземпляр. Вводим в поле имя Экземпляра, жмём «Далее».
9. Если есть установленная копия SQL Server, выбираем «экземпляр по умолчанию», если нет (устанавливаете впервые) — именованный экземпляр. Вводим в поле имя Экземпляра, жмём «Далее».
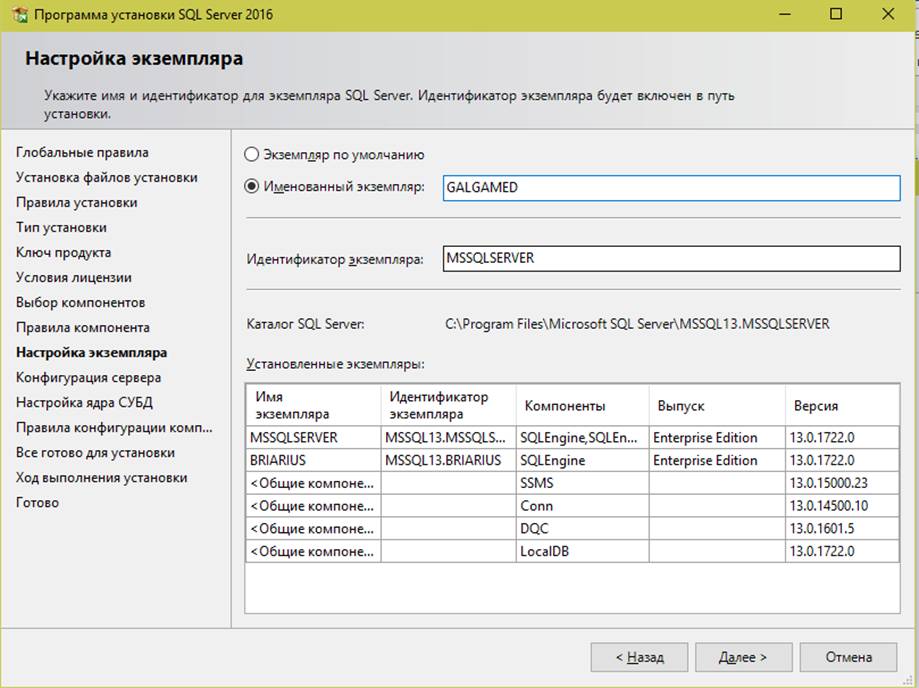 10. Проверяем, хватает ли места на диске. Если не хватает, освобождаем его и жмём «Далее».
11. На этапе «Настройка Ядра СУБД» убеждаемся, что выбрали строку «Проверка подлинности Windows». Если не выбрали, выбираем. Потом добавляем в нижнее поле пользователя, которого мы создавали перед установкой (либо добавляем текущего соответствующей кнопкой). Жмём «Далее».
10. Проверяем, хватает ли места на диске. Если не хватает, освобождаем его и жмём «Далее».
11. На этапе «Настройка Ядра СУБД» убеждаемся, что выбрали строку «Проверка подлинности Windows». Если не выбрали, выбираем. Потом добавляем в нижнее поле пользователя, которого мы создавали перед установкой (либо добавляем текущего соответствующей кнопкой). Жмём «Далее».
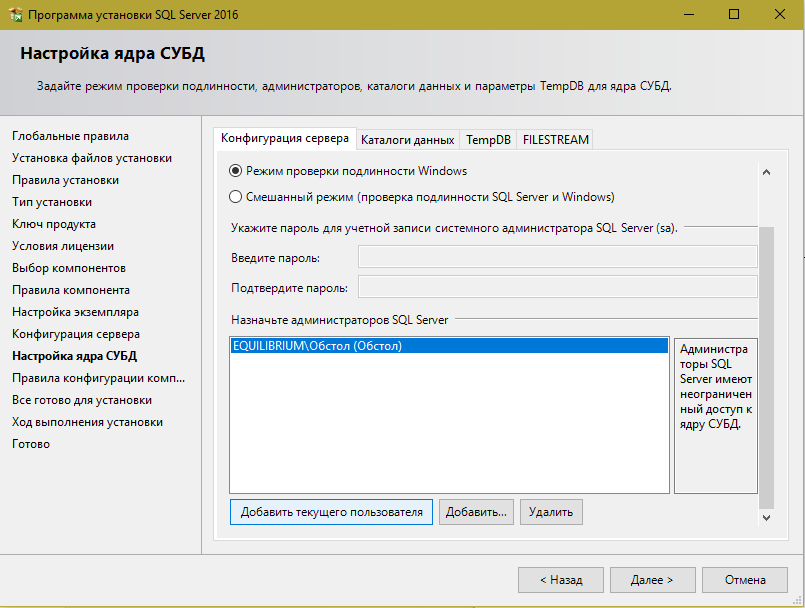 12. Перепроверяем все настройки установки системы управления БД SQL Server.
13. Наблюдаем за установкой до её завершения.
12. Перепроверяем все настройки установки системы управления БД SQL Server.
13. Наблюдаем за установкой до её завершения.
Устанавливаем и настраиваем MS SQL Server Management Studio
Итак, сервер к работе готов, теперь надо настроить клиент. Система управления БД MS SQL Server Management Studio предоставляет нам визуальный интерфейс, предназначенный для клиента. Это повышает удобство разработки и отправки запросов.
В принципе, установка предельно проста, поэтому просто ограничимся ссылками:
• SQL Server Management Studio (16.5.1);
• SQL Server Management Studio (17.0).
ПО самостоятельно определит, где у вас находится сервер — достаточно просто следовать инструкциям.
Настраиваем работу в Management Studio
Алгоритм следующий:
1. Находим Management Studio в меню «ПУСК», запускаем.
2. Открывается окно соединения с сервером SQL Server, где выбираем:
— Ядро СУБД в поле «Тип сервера»;
– имя сервера, указанное вами при установке в поле имя сервера;
— Проверка подлинности Windows в поле «Проверка подлинности».
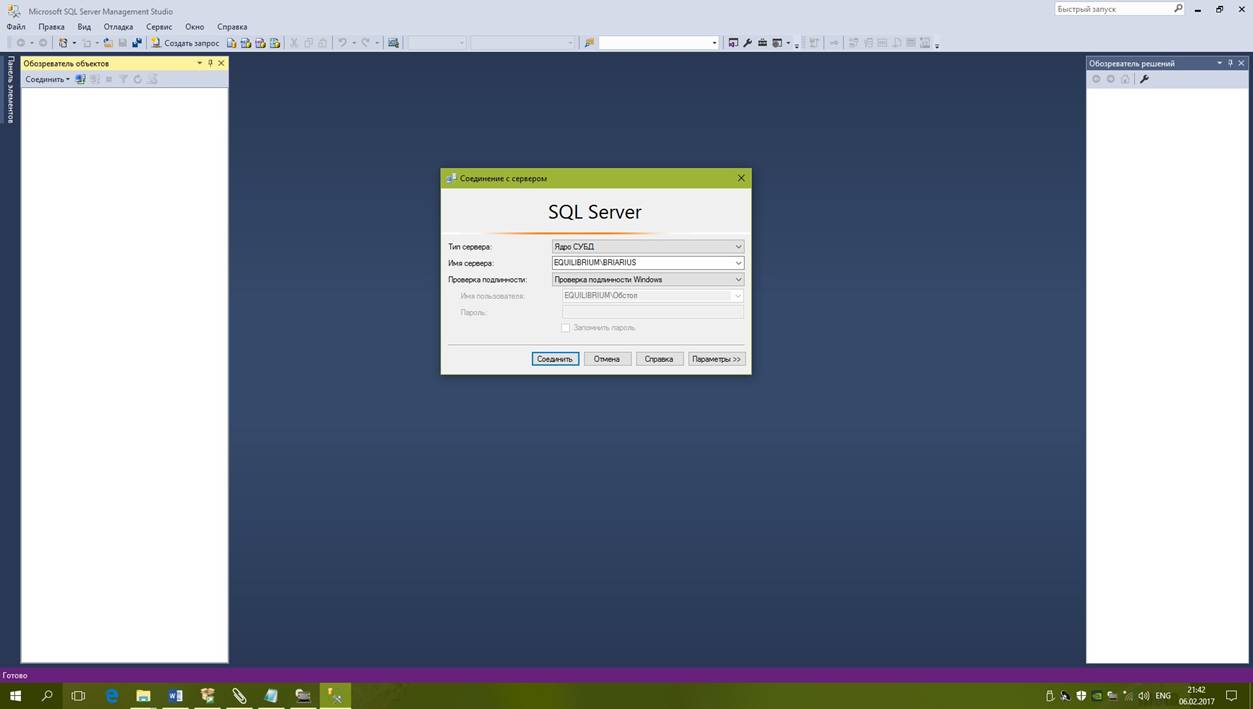 3. Нажимаем «Соединить».
В результате Management Studio подключится к SQL Server, и произойдет открытие основного окна программы. Обязательно изучите такой элемент, как «Обозреватель объектов» — он даёт возможность работать со всеми структурными элементами БД на сервере посредством интерфейса, похожего на проводник Windows.
3. Нажимаем «Соединить».
В результате Management Studio подключится к SQL Server, и произойдет открытие основного окна программы. Обязательно изучите такой элемент, как «Обозреватель объектов» — он даёт возможность работать со всеми структурными элементами БД на сервере посредством интерфейса, похожего на проводник Windows.
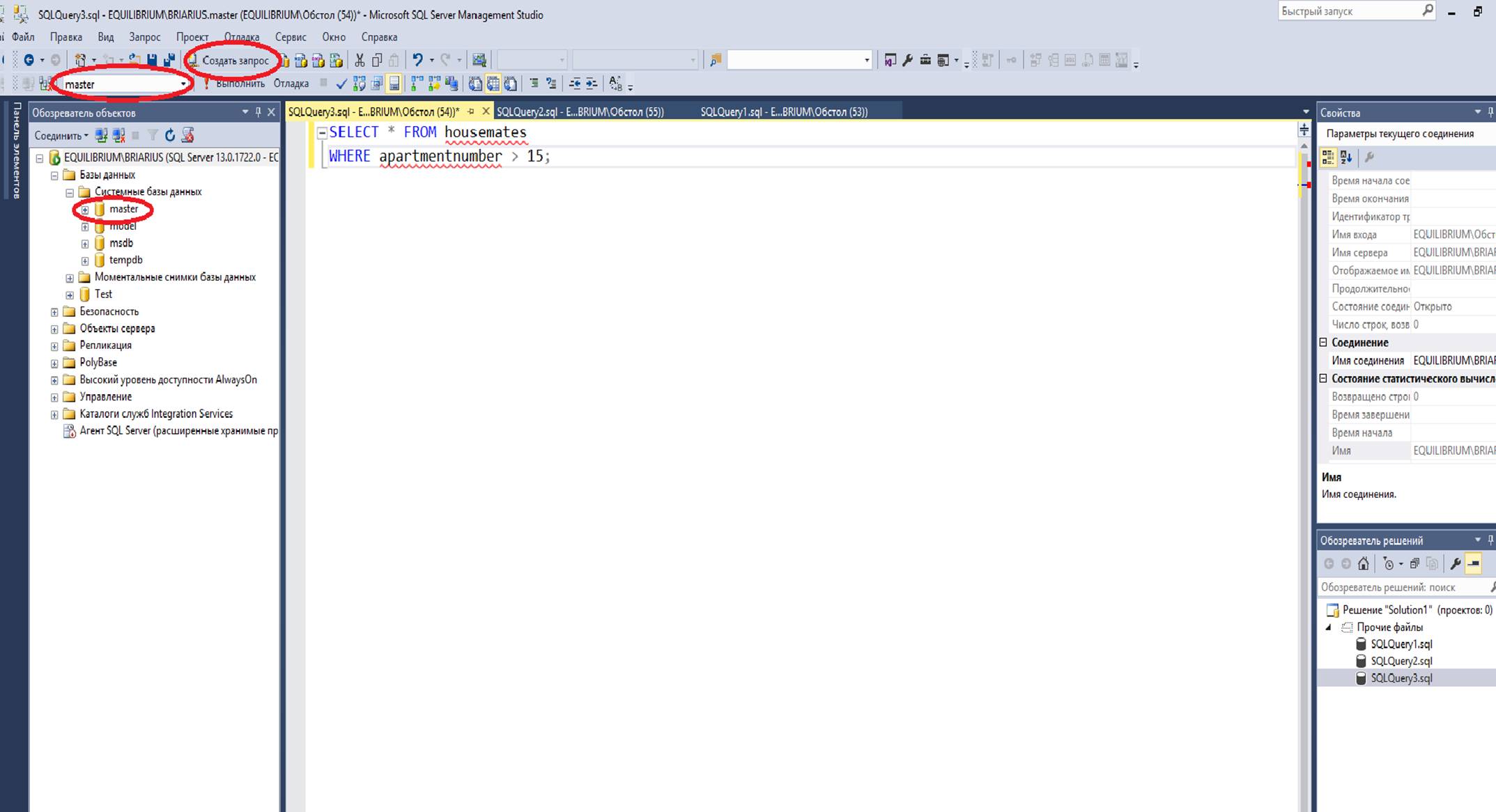
Чтобы создать новый запрос, кликаем по кнопке «Создать запрос». Запрос сформируется для текущей таблицы, указанной в выпадающем списке сверху (в нашем случае — master).
Кликнув «Создать запрос» несколько раз, мы откроем несколько вкладок. При этом мы можем менять текущую таблицу, используя выпадающий список.
Под полем редактора запросов находится поле результатов. Там показываются результаты выполнения запроса:
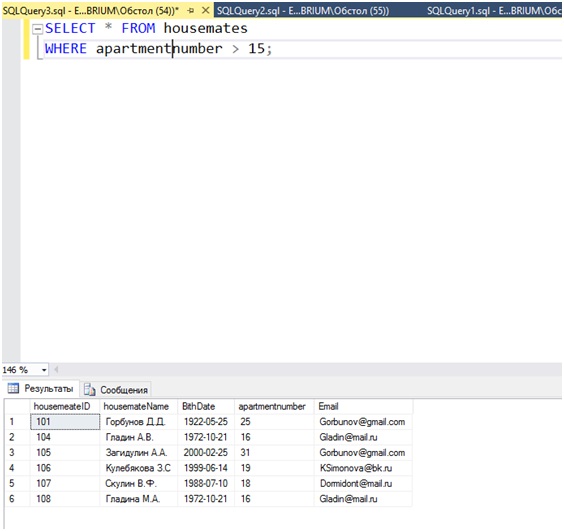
Пожалуй, это всё, что можно рассказать во вводной статье про систему управления базами данных MS SQL SQL. Всему остальному можно научиться во время работы. Или у нас на курсе.

