Как ускорить Ubuntu Linux за 9 шагов?

Знакомо ли вам чувство, когда спустя какое-то время Ubuntu начинает заметно тормозить? Если да, то эта статья для вас. Представленные советы заставят ОС работать быстрее и могут сработать и на других дистрибутивах, основанных на Ubuntu, включая Linux Mint, Elementary OS и пр.
1. Уменьшаем стандартное время загрузки GRUB
По умолчанию GRUB даёт целых десять секунд на выбор одной из нескольких операционных систем, вход в режим восстановления и т. п. И это довольно долго, однако время можно сократить. Для этого открываем конфигурацию GRUB:
$ sudo nano /etc/default/grub
А потом меняем GRUB_TIMEOUT=10 на GRUB_TIMEOUT=2. Таким образом время загрузки будет сокращено до 2 секунд. Для сохранения изменений останется применить следующую команду:
$ sudo update-grub
2. Настраиваем автозапуск приложений
Разумеется, все мы начинаем устанавливать приложения. Естественно, какие-то из них начинаю запускаться во время загрузки системы, на что тратятся ресурсы. Со временем ресурсов затрачивается всё больше и больше. Давайте это исправим и найдём в поиске Startup Applications:
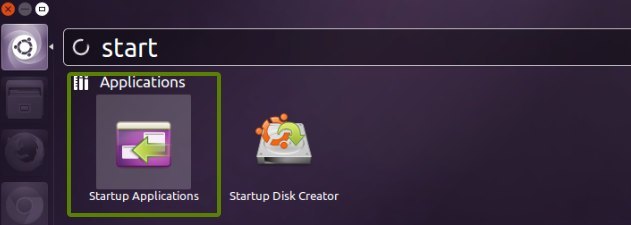
Мы увидим список приложений, которые запускаются во время загрузки ОС. Ещё раз гляньте и решите, что из этого можно удалить из автозапуска:
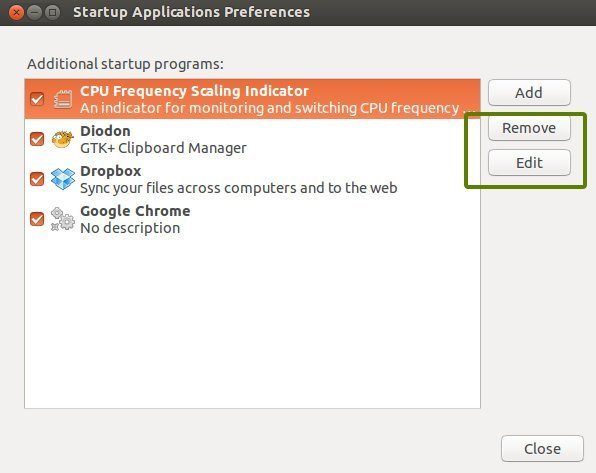
Не хотите удалять? Всё очень-очень надо? Есть другое решение — отложите запуск этих приложений — это тоже высвободит ресурсы. Для этого выберите интересующее приложение, нажмите «Edit», а потом в поле «Command» пропишите:
sleep 20;
Впрочем, время можете выбрать другое. В нашем же примере приложение запуститься с задержкой в 20 секунд.
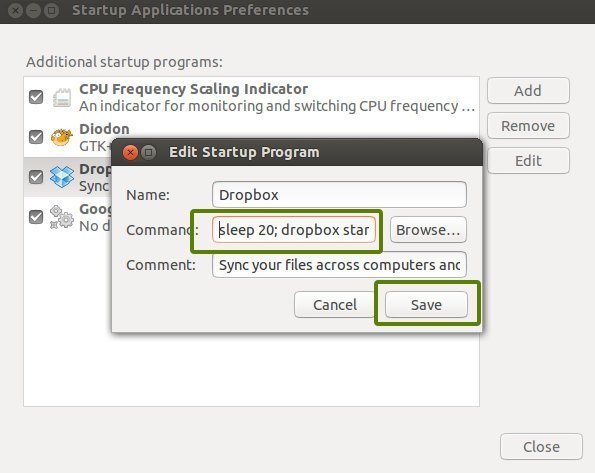
3. Ускоряем запуск приложений посредством preload
Preload — это демон, который анализирует поведение пользователя и наиболее часто запускаемые приложения. Чтобы его установить введите в терминале:
$ sudo apt install preload
Потом просто перезагрузите систему.
4. Выбираем лучшее зеркало для обновлений
А вы в курсе, что имеет значение, какое зеркало для обновлений вы используете? Это тоже важно, ведь зеркала Ubuntu разбросаны по всему миру. Естественно, надо проследить, чтобы использовалось ближайшее к вам — это ускорит обновление. Подобрать наилучший вариант можно в разделе Software & Updates:
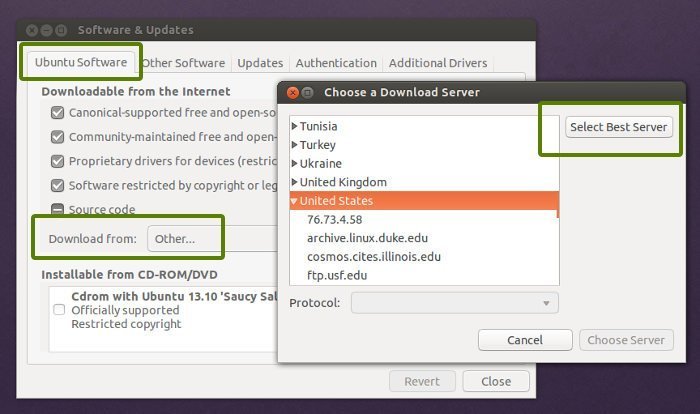
В большинстве случаев лучшее зеркало отмечено по умолчанию, но могут быть и исключения. Просто проверьте это.
5. Используем apt-fast для быстрого обновления
Apt-fast представляет собой оболочку для apt, которая увеличивает скорость загрузки пакетов посредством множественных соединений. И именно apt-fast лучше использовать вместо apt. Оболочка устанавливается просто:
$ sudo add-apt-repository ppa:apt-fast/stable $ sudo apt update $ sudo apt install apt-fast
6. Убираем языковые обновления
Обращали ли вы внимание на вывод sudo apt update? В это выводе есть 3 типа строк: ign, hit и get. Если глянуть на строки ign, то можно заметить, что многие из них имеют отношение к переводу языка. Но зачем вам это надо, если вы используете приложения и пакеты на английском.
Отключив языковые обновления, вы ускорите apt update. Открываем следующий файл:
$ sudo nano /etc/apt/apt.conf.d/00aptitude &
И добавляем в его конец следующую строку:
Acquire::Languages "none";
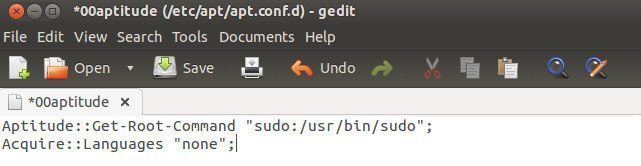
7. Уменьшаем перегрев
Перегрев является известной проблемой. Очевидно, что перегретый компьютер работает медленнее. Минимизировать проблему можно с помощью двух инструментов: TLP и CPUFREQ.
Вот как выполняется установка и запуск TLP (потом программа просто будет работать в фоне):
$ sudo add-apt-repository ppa:linrunner/tlp $ sudo apt update $ sudo apt install tlp tlp-rdw $ sudo tlp start
После установки TLP от вас больше ничего не требуется. Программа работает в фоне. Для установки CPUFREQ делаем следующее:
$ sudo apt install indicator-cpufreq
А потом перезагружаем компьютер и включаем энергосберегающий режим:
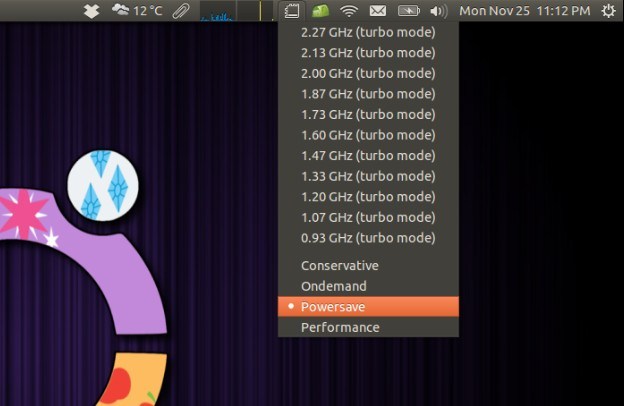
8. Настраиваем LibreOffice и делаем его быстрее
Частенько используете LibreOffice? Давайте сделаем его быстрее! Для этого: — переходим в параметры LibreOffice; — в окне «Memory» ставим галочку напротив «Enable systray Quickstarter»; — увеличиваем объём доступной памяти.
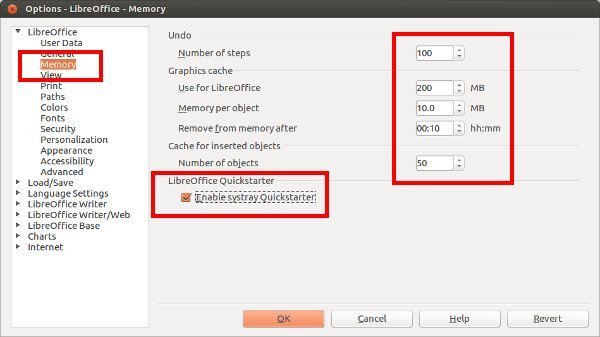
9. Используем легковесную среду рабочего стола
Также мы можем вместо стандартной среды GNOME попробовать «более лёгкие» среды Xfce либо LXDE. Они потребляют меньше памяти и меньше нагружают процессор. И у них есть набор легковесных приложений. Всё это ускорит Ubuntu, хотя ваш рабочий стол будет выглядеть менее современно.

