Сетевые настройки Linux
В этой статье поговорим о настройках сетевого подключения в Linux. Расскажем про команду ifconfig. Посмотрим, как настраивать дистрибутивы Ubuntu, CentOS и прочие).
Перед началом настройки сетевого подключения в Linux нужно сначала проверить, каковы текущие настройки сети. Для этого нам вполне подойдёт команда ifconfig. В принципе, для получения информации мы можем использовать её и без прав ROOT, но если хотим получить привилегии суперпользователя, вводим sudo ifconfig. Результатом выполнения команды станет получение списка имеющихся сетевых подключений и их параметров:
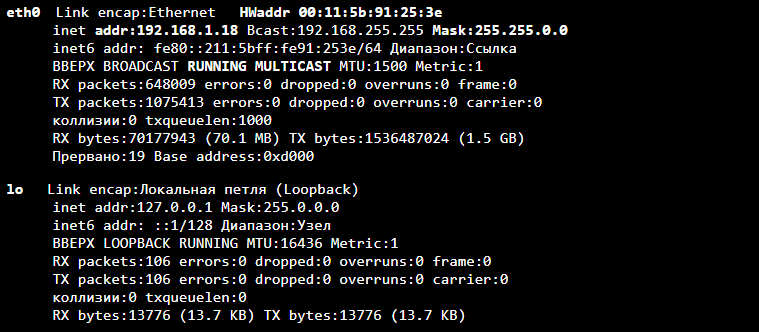
Итак, мы видим, что на нашем компьютере используются два сетевых интерфейса: eth0 и lo. Давайте рассмотрим их подробнее.
Интерфейс lo является локальной петлёй, имеющей IP-адрес 127.0.0.1. Она предназначена для обеспечения сетевого доступа к компьютеру. В принципе, этот интерфейс не требует дополнительных настроек.
Что касается интерфейса eth0, то это не что иное, как Ethernet — сетевая карта, имеющая следующие сетевые параметры: — 192.168.1.18 — это IP-адрес; — 255.255.0.0 — маска сети; — 00:11:5b:91:25:3e — MAC-адрес.
При этом значение RUNNING показывает нам, что в данный момент наш сетевой интерфейс eth0 работает. Кстати, нужно понимать, что в различных версиях Linux имя сетевого интерфейса может быть разным — eth0, eth1, eth2 и т. д.
Если хотим посмотреть тип соединения, скорость и поддерживаемые параметры, набираем:
sudo ethtool eth0
Вывод будет следующим:

Из него мы видим, что скорость работы сетевого Linux-интерфейса eth0 — 100 Мб/с с Full Duplex (включённым полным дуплексом). Тут можно уточнить, что полный дуплекс отличается от полудуплекса (Half Duplex) тем, что обеспечивает передачу входящих и исходящих данных одновременно, а не поочередно.
Переходим к сетевым настройкам Linux
Узнав информацию о текущих подключениях, можно переходить к настройкам локальной сети в Linux. У нас есть 3 способа сделать это: — через графическую оболочку; — используя команду ifconfig либо инструмент Network Manager; — используя конфигурационные файлы сетевого сервиса Network либо Networking.
В принципе, последний способ считается одним из самых удобных и надёжных. Чтобы настроить сеть в Linux, нужно открыть файл, который содержит конфигурацию интерфейса. Здесь всё будет зависеть от того, какой именно Linux-дистрибутив используется.
Вариант № 1. Сетевые настройки дистрибутивов, основанных на Debian (Ubuntu, Kubuntu и прочие)
Файл с параметрами сетевых подключений здесь:
/etc/network/interfaces
Чтобы поменять в Linux настройки сети, файл надо открыть с root-правами любым текстовым редактором. Например, используя nano:
sudo nano /etc/network/interfaces
Чтобы обеспечить автоматическое получение адресов от DHCP-сервера, нужно прописать:
allow-hotplug eth0 iface eth0 inet dhcp
Если же адрес нужно прописать статически, указываем:
allow-hotplug eth0 iface eth0 inet static address 192.168.1.2 netmask 255.255.255.0 network 192.168.1.0 broadcast 192.168.1.255 gateway 192.168.1.1 dns-nameservers 192.168.1.1
В этой конфигурации мы рассмотрели лишь пример обычной домашней сети, в которой адрес компьютера 192.168.1.2, а адрес DNS-сервера и шлюза (их функции обычно выполняет wifi-роутер) — 192.168.1.1.
Вариант № 2. RedHat-based дистрибутивы (OpenSuse, CentOS, Fedora)
Наш файл с настройками сети Linux находится здесь:
/etc/sysconfig/network-scripts/ifcfg-eth0
Мы открываем его с помощью nano или vim:
vim /etc/sysconfig/network-scripts/ifcfg-eth0
Если нужно обеспечить автоматическое получение настроек от DHCP-сервера:
DEVICE=eth0 BOOTPROTO=dhcp HWADDR=00-1C-1B-11-F6-07 ONBOOT=yes
А вот статический IP-адрес:
DEVICE=eth0 HWADDR=00-1C-1B-11-F6-07 IPADDR=192.168.1.2 NETMASK=255.255.255.0 BROADCAST=192.168.1.255 GATEWAY=192.168.1.1 ONBOOT=yes
В этом случае IP-адреса DNS-серверов прописываются в файле:
/etc/resolv.conf
Вот, к примеру, для публичных DNS-серверов от Google:
nameserver 8.8.8.8 nameserver 8.8.4.4
В принципе, это всё, и настройка сети в Linux завершилась. Осталось лишь выполнить перезапуск сети:
service network restart
Можно и так:
/etc/init.d/network restart
Вместо поскриптума
Если нужно выключить и включить сеть в операционной системе Linux, используем всё ту же известную нам команду ifconfig.
Например, следующей командой мы выключим сетевую карту eth0:
sudo ifconfig eth0 down
А вот команда, включающая сетевую плату в Linux:
sudo ifconfig eth0 up
Также мы можем полностью остановить работу сетевых интерфейсов:
service network stop
Либо так:
/etc/init.d/network stop
Теперь включаем всё обратно:
service network start
Либо так:
/etc/init.d/network restart
На этом всё. Если хотите получить более профессиональные навыки Linux-администрирования, добро пожаловать на специальный курс в OTUS:
По материалам статей: - https://set-os.ru/network-linux-setup/; - https://itshaman.ru/articles/54.

