Как вывести содержимое файла Linux? Открываем текстовый файл в Linux
Если вы работаете с операционной системой Linux, вы должны уметь быстро и правильно просматривать содержимое Linux-файлов, используя терминал. В этой статье мы изучим команды, посредством которых можно открывать текстовые файлы Linux. И поговорим о том, как следует ими пользоваться.
Просмотр текстового файла в Linux полностью
Чтобы вывести содержимое всего текстового файла, в Linux используют команду cat. Она отлично походит для вывода небольших текстовых файлов, к примеру, конфигурационных файлов. Синтаксис прост:

Представьте, что надо посмотреть содержимое файла с названием myfile.txt:

Также можно вместо имени прописать адрес (путь) к файлу:

Если нужно посмотреть несколько файлов сразу, это тоже не вызовет проблем:
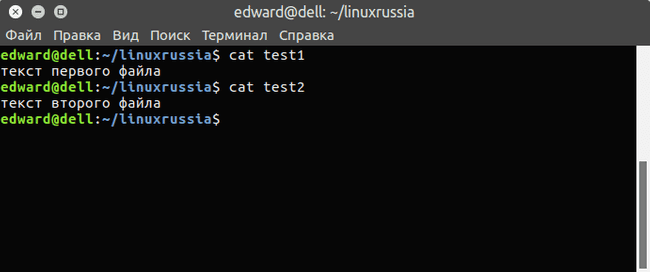
Кроме того, при просмотре текстового файла в Linux мы можем отобразить номера строк. Для этого потребуется всего лишь использовать опцию

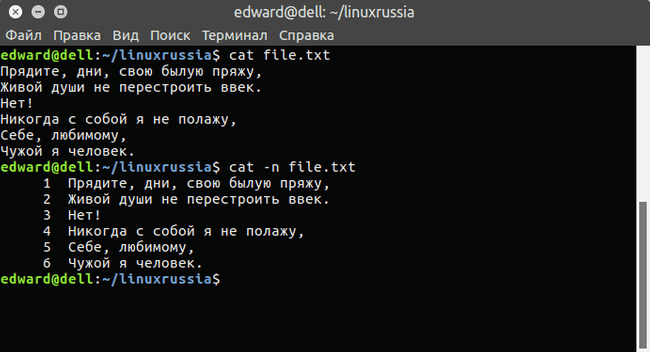
Команда nl функционирует аналогично команде cat с опцией
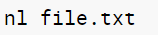
При необходимости вы можете сделать так, чтобы при выводе текстового файла в конце каждой строки отображался символ
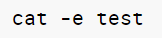
Вывод будет следующим:
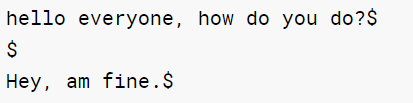
Кроме cat, для вывода содержимого текстового файла в Linux используется команда tac. Её разница заключается в том, что она выводит содержимое файла в обратном порядке.
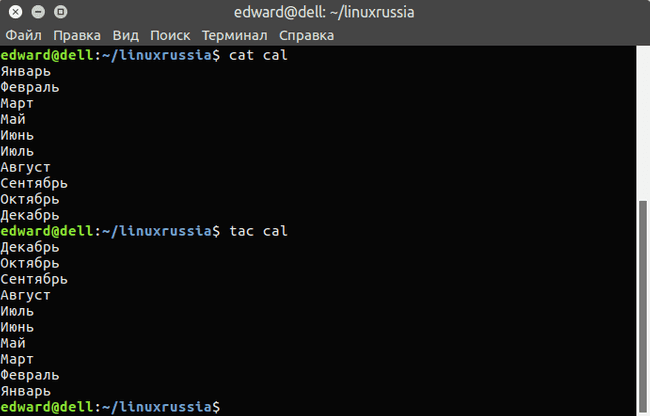
Как просмотреть файл в Linux с прокруткой
Бывает, что текстовый файл большой, поэтому его содержимое не помещается в один экран. Использовать в таком случае cat неудобно, зато есть less. Синтаксис у неё такой же:
 Команда less обеспечит постраничный просмотр, что очень удобно. При этом:
1) less позволяет просматривать текст по определённому числу строк, для чего достаточно указать
Команда less обеспечит постраничный просмотр, что очень удобно. При этом:
1) less позволяет просматривать текст по определённому числу строк, для чего достаточно указать  2) можно начать просмотр с конкретной строки в файле, указав
2) можно начать просмотр с конкретной строки в файле, указав  Открыв текст, мы можем управлять его просмотром:
Открыв текст, мы можем управлять его просмотром:
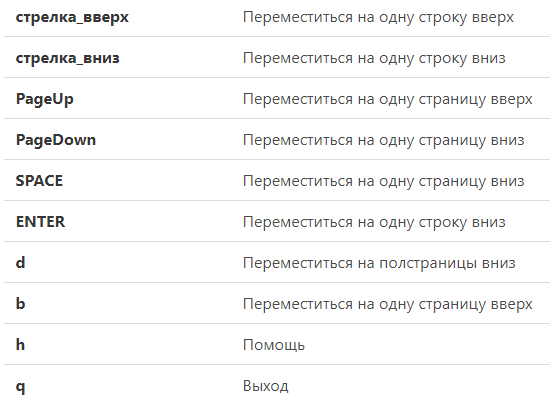
Просматриваем начало или конец файла в Linux
Порой, нам не нужно выводить содержимое всего файла и мы хотим, к примеру, посмотреть лишь несколько строчек лога. Такое часто бывает, если мы подозреваем, что в начале или в конце конфигурационного файла есть ошибки. Для решения данного вопроса у нас существуют команды head и tail (как вы уже догадались, это голова и хвост).
Команда head по умолчанию показывает лишь 10 первых строчек в текстовом файле в Linux:
 Вот, что мы увидим:
Вот, что мы увидим:
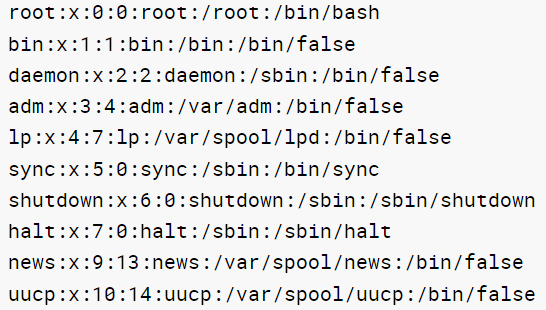 Кстати, тут мы тоже можем открыть сразу несколько текстовых файлов в Linux одновременно. Вот просмотр сразу двух файлов:
Кстати, тут мы тоже можем открыть сразу несколько текстовых файлов в Linux одновременно. Вот просмотр сразу двух файлов:

Если же вас не интересуют все 10 строчек, то, как и в случае с cat, можно использовать опцию
head -n5 /var/log/emerge.log
В итоге мы вывели только пять строк:
1394924012: Started emerge on: Mar 15, 2014 22:53:31 1394924012: *** emerge --sync 1394924012: === sync 1394924012: >>> Synchronization of repository 'gentoo' located in '/usr/portage'... 1394924027: >>> Starting rsync with rsync://212.113.35.39/gentoo-portage
По правде говоря, букву n можно и не использовать, достаточно просто передать цифру:
head -5 /var/log/emerge.log
Кстати, выводить содержимое текстового файла в Linux можно не построчно, а посимвольно. Давайте зададим число символов, которое нужно вывести (используем опцию
head -c45 /var/log/emerge.log
Итак, выводим 45 символов:
1394924012: Started emerge on: Mar 15, 2014 2
Не верите, что их действительно 45? Проверить можно командой wc:
head -c45 /var/log/emerge.log | wc -c 45
С «головой» разобрались, давайте поговорим про «хвост». Очевидно, что команда tail работает наоборот, выводя десять последних строк текстового Linux-файла:
tail /var/log/emerge.log
Количество строк при выводе тоже можно менять. Однако в tail есть такая полезная опция, как
tail -f /var/log/emerge.log
Просматриваем содержимое файла по шаблону в Linux
На практике зачастую нам необходим не весь текстовый файл, а лишь несколько строк из него. Используя grep, мы можем вывести Linux-файл, предварительно отсеяв лишнее:
grep опции шаблон файл
Команду можно применять и совместно с cat:
cat файл | grep опции шаблон
Давайте выведем из лога лишь предупреждения:
cat /var/log/Xorg.0.log | grep WW
Вывод:
(WW) warning, (EE) error, (NI) not implemented, (??) unknown. [ 85.839] (WW) Hotplugging is on, devices using drivers 'kbd', 'mouse' or 'vmmouse' will be disabled. [ 85.839] (WW) Disabling Keyboard0 [ 85.839] (WW) Disabling Mouse0 [ 87.395] (WW) evdev: A4TECH USB Device: ignoring absolute axes.
Есть и ряд полезных опций:
$ ifconfig | grep -A2 enp2s0
Вывод из файла:
enp2s0: flags=4163<UP,BROADCAST,RUNNING,MULTICAST> mtu 1500 inet 192.168.1.2 netmask 255.255.255.0 broadcast 192.168.1.255 inet6 fe80::beae:c5ff:febe:8bb7 prefixlen 64 scopeid 0x20<link>
А теперь, то же самое, но до вхождения loop:
ifconfig | grep -B2 loop
Вывод:
inet 127.0.0.1 netmask 255.0.0.0 inet6 ::1 prefixlen 128 scopeid 0x10<host> loop txqueuelen 0 (Local Loopback)
Можно по две строки как до, так и после loop:
ifconfig | grep -C2 loop
Вывод из файла:
inet 127.0.0.1 netmask 255.0.0.0 inet6 ::1 prefixlen 128 scopeid 0x10<host> loop txqueuelen 0 (Local Loopback) RX packets 9810 bytes 579497 (565.9 KiB) RX errors 0 dropped 0 overruns 0 frame
Просматриваем Linux-файл в сжатом виде
Порой, в системе встречаются текстовые файлы в сжатом виде и формате gz. Это могут быть конфигурационные файлы ядра либо логи программ. Открыть такие файлы можно тоже через терминал, не прибегая к распаковке. Для этого существует множество аналогов вышеназванных утилит с той лишь разницей, что они имеют приставку z: zgerp, zegrep, zcat, zless.
Давайте откроем сжатый файл в Linux для просмотра:
zcat test.gz
Или выполним просмотр сжатого файла с прокруткой:
zless test
Вот, пожалуй, и всё. Теперь вы точно в курсе, как правильно открывать и просматривать текстовые файлы в терминале Linux.
Источники: - https://losst.ru/kak-otkryt-tekstovyj-fajl-linux; - https://linuxrussia.com/terminal-view-text-files.html; - https://pingvinus.ru/note/show-text-file.

