Коммуникации в OTUS
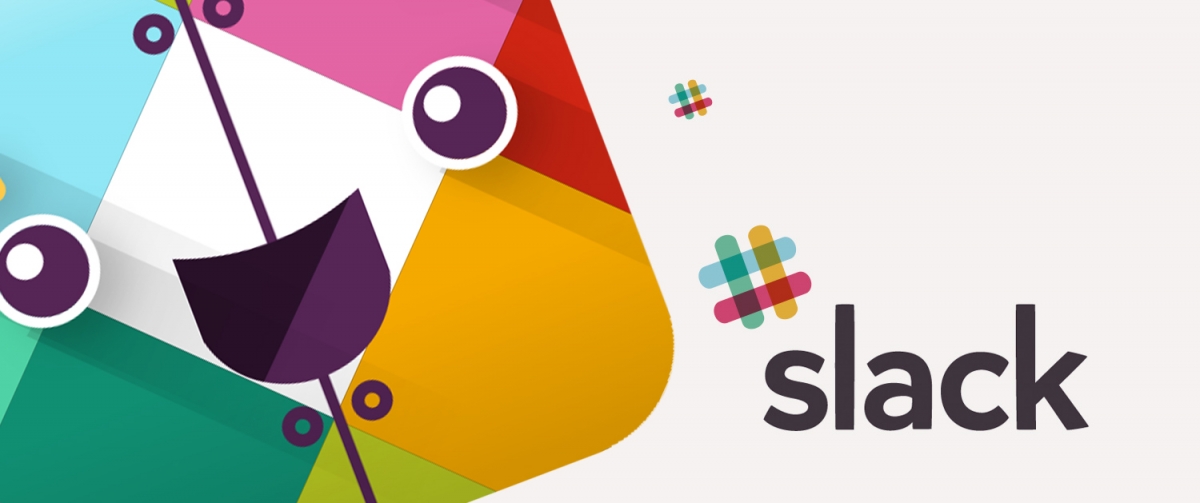 Общение сотрудников OTUS и студентов с преподавателями и между собой происходит в Slack.
Общение сотрудников OTUS и студентов с преподавателями и между собой происходит в Slack.
У него есть несколько воркспейсов:
OTUS Teachers Здесь происходит общение с коллегами во время и после прохождения курса Онлайн-преподаватель. Присоединиться к этому Slack.
OTUS Team Это основной Slack для общения преподавателей и сотрудников OTUS. Сюда мы подключаем всех преподавателей, наставников, которые начинают вести занятия и проверять домашние задания. В нем мы ведем обсуждения по подготовке курсов, решаем другие возникающие вопросы. Также у каждого курса есть свой канал, например #linux
Для всех преподавателей есть общие информационные каналы: #teachers - здесь публикуются важные новости и опросы для преподавателей; #bugs - здесь копим и исправляем все баги с сайта, если у вас проблемы или видите что-то неработающее, то шлите сюда багрепорт; #random и #general - флудим, поздравляем всех с победами и праздниками, делимся новостями компании и новыми интересными фактами, запрашиваем плюсы для статей на Хабр; #расписание-занятий - сообщаем о возникновении технических проблем при запуске занятий, переносе занятий.
Slack со студентами Например, канал OTUS-Linux Для каждого запуска группы создается отдельный закрытый канал для общения студентов с преподавателями, наставниками на время курса; В #general – студенты общаются между собой, флудят, устраивают рабочие обсуждения; В студенческий Slack могут заходить и общаться все, кто сдал входной тест на минимальный проходной балл, и при этом не обязательно покупают курс.
Для лучшей навигации в статусе в пространстве размещаем картинку совы в соответствии со своей ролью:
Руководитель курса
 Преподаватель
Преподаватель
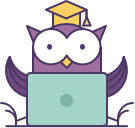 Наставник
Наставник
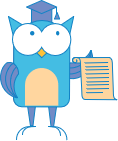
Далее инструкция - как это сделать и кому что добавлять:
1. Указать ваши имя и фамилию на русском языке;
2. В описании вашего профиля «what I do» указать роль (руководитель курса, преподаватель, наставник) + сам курс (-ы), который ведете;
3. Добавить в свои статусы иконку с совой, соответствующей вашей роли. Тогда студенты легко вас найдут среди участников группы (студентов мы предупредим). Иконки с совой вы сможете скачать из приложенных файлов. Ниже добавлены два скрина, как потом загрузить сову в Slack и сделать постоянной.
Выбираете свою сову, исходя из названий файла, «Director» – это руководитель курса, «Teacher» – преподаватель, «Mentor» - наставник.
Как загрузить ↓
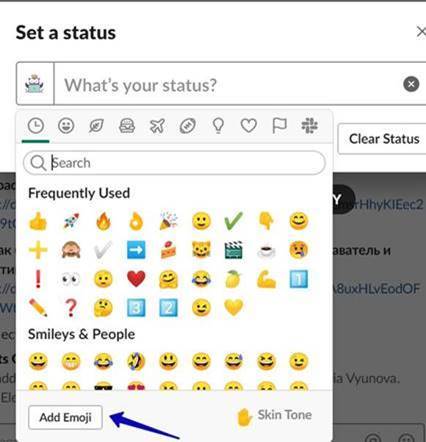 Как сделать постоянной ↓
Как сделать постоянной ↓
