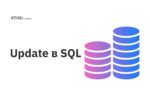Удаленный рабочий стол – удобный вариант использования компьютера без непосредственного физического доступа к нему. Для этого существуют различные приложения. Каждое поддерживает определенный спектр функций и возможностей, поэтому необходимо подобрать оптимальное для себя программное обеспечение.
Microsoft Remote Desktop – одно из самых популярных приложений для использования удаленного компьютера. Этот продукт поддерживает не только опции для личного применения, но и для деловых целей. Продукт от Майкрософт можно использовать как новичкам, так и более опытным пользователям. Он работает как с Windows, так и с другими операционными системами. Далее предстоит изучить его более подробно.
Краткая характеристика
Удаленный рабочий стол (RDP) – это специальный протокол прикладного уровня. Он используется для предоставления доступа к компьютеру без непосредственного физического присутствия рядом. Работает через сервис терминальных подключений. Применяется данный протокол тогда, когда нужно предоставить удаленный доступ к системе устройства.
Удаленный рабочий стол в виде приложения – это пакет программного обеспечения, обеспечивающий доступ к компьютеру с любого настроенного заранее устройства.
При помощи соответствующих приложений обычно можно:
- открывать удаленно рабочий стол на компьютере или другом устройстве;
- настраивать операционные системы;
- устанавливать и удалять программы;
- скачивать документы и передавать их;
- работать в имеющихся программах.
В Windows удаленный рабочий стол есть «по умолчанию». Никаких сторонних приложений устанавливать для настройки соединения не придется.
Виды администрирования
Перед началом работы с Remote Desktop необходимо познакомиться с видами удаленного администрирования:
- Компьютер–сеть. Используется для контроля функционирования локальной сети офиса или иной организации.
- Терминал–компьютер. Упрощает связь пользователя с операционной системой. Пример – платежные банковские терминалы.
- Сеть–сеть. Вариант, который используется для настройки взаимодействия между корпоративными сетями.
- Компьютер–компьютер. Наиболее распространенный метод администрирования устройств. Позволяет управлять системами на расстоянии. Позволяет решать не только элементарные, но и достаточно сложные управленческие задачи.
Современные технологии допускают перекрестное администрирование между разными операционными системами.
Перед началом работы
Что такое удаленный рабочий стол, понятно. Так называется специальное программное обеспечение (не обязательно от Microsoft), позволяющее работать с компьютером на расстоянии.
При использовании RDP-протокола по умолчанию предполагается, что пользователь устанавливает соединение с одного устройства к другому в той же локальной сети. Для успешного подключения необходимо выяснить IP-адрес или имя используемого оборудования. Рекомендуется сделать его статическим. Этого можно добиться несколькими способами:
- Простой вариант – перейти в Центр управления сетями и общим доступом. В разделе активных сетей кликнуть по локальному соединению (Ethernet) или Wi-Fi, а потом кликнуть по кнопке «Сведения». Тут появится IP. Перейти в «Свойства» в окне состояния, выбрать Протокол Интернета версии 4 и нажать на «Свойства». Указать необходимые параметры и сохранить изменения.
- Сложный подход. Для него необходимо использовать настройки сервера DHCP роутера. IP можно назначить по MAC-адресу. Такой вариант почти не используется новичками.
Теперь можно приступать к настройке удаленного рабочего стола в Windows и других операционных системах.
Подключение
Непосредственная настройка изучаемой возможности зависит от того, какое именно приложение будет использоваться. Что такое Remote Desktop, уже понятно. Поэтому далее будет использоваться именно этот продукт. Он в Windows 10 встроен по умолчанию. Расположено подключение к удаленному рабочему столу компьютера в «Параметры»–«Система»–«Удаленный…».
Сначала необходимо разрешить RDP-соединение. Для этого, перейдя в соответствующую службу, потребуется переключить тумблер «Включить…». В более старых операционных системах необходимо:
- Перейти в раздел «Система».
- Выбрать в списке, расположенном слева, опцию «Настройка удаленного рабочего стола (доступа)».
- Активировать в окне параметров пункт «Разрешить подключение помощника к этому компьютеру».
- Выбрать «Разрешить удаленные подключения к компьютеру».
Теперь по мере необходимости остается указать пользователей Windows, которым предоставляется доступ. Для этого можно создать отдельный профиль.
Подключение в Windows
Настройка удаленного рабочего стола в Windows не требует существенной подготовки. Дополнительные программы скачивать и устанавливать не придется. Достаточно в строке поиска ввести «Подключение к удаленному…», а затем кликнуть по выданному результату. На экране появится окно настройки соединения.
Открыть службу подключения к удаленным рабочим столам в Windows можно через командную строку. Для этого необходимо нажать Win+R, а затем ввести mstsc и кликнуть по Enter.
В появившемся окне необходимо ввести IP-адрес или имя компьютера, с которым устанавливается соединение. Далее – нажать на кнопку «Подключить», указать имя пользователя и пароль на запрос данных профиля.
Здесь поддерживается настройка параметров изображения, сохранение конфигурации подключений и передачи звука.
Активация в MacOS
Рассматриваемый продукт Microsoft для настройки удаленных рабочих столов работает в MacOS. Чтобы им воспользоваться, необходимо:
- Скачать MRD из AppStore. Установить приложение.
- Нажать на кнопку с изображением «Плюс».
- Дать имя компьютера, присвоить IP-адрес. На данном этапе необходимо придумать пользовательское имя и пароль подключения.
- Дважды нажать по имени удаленного рабочего стола.
Если все сделано верно, на экране компьютера в зависимости от ранее выставленных параметров подключения.
Мобильные устройства
Удаленные рабочие столы могут быть настроены на Android и iOS. Процедуры подключения на планшетах и смартфонах Андроид ничем не отличаются от использования iPad и iPhone:
- Установить MRD для Android. Для iOS необходимо использовать приложение «Удаленного рабочего стола от Майкрософт».
- Запустить программное обеспечение.
- Нажать на главном экране по кнопке «Добавить».
- Ввести параметры подключения: имя пользователя (в Android-версии), IP компьютера, логин и пароль для входа.
- Установить по мере необходимости настройки отображения удаленного рабочего стола.
- Сохранить изменения.
Теперь остается перейти на главный экран и щелкнуть по имени компьютера в сети. После подключения на дисплее устройства появится окно Windows.
Хотите освоить современную IT-специальность? Огромный выбор курсов по востребованным IT-направлениям есть в Otus!