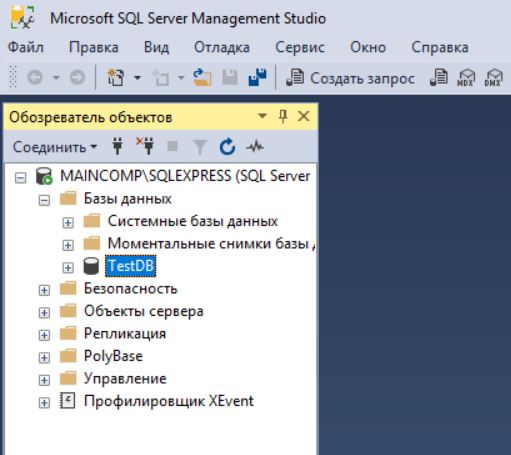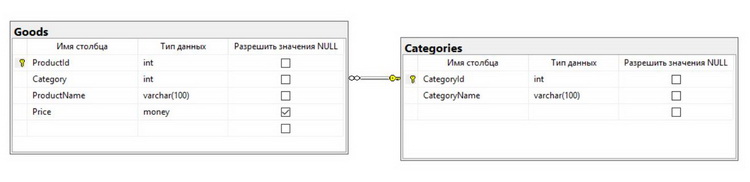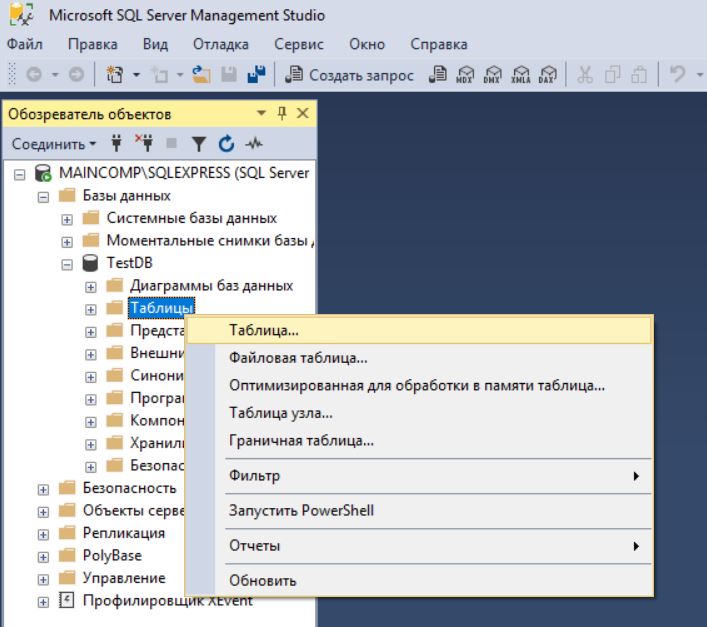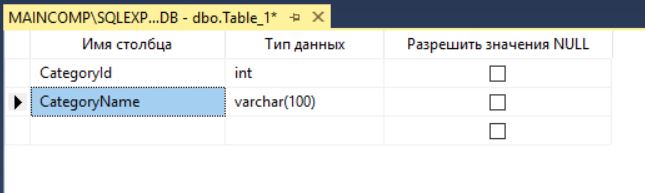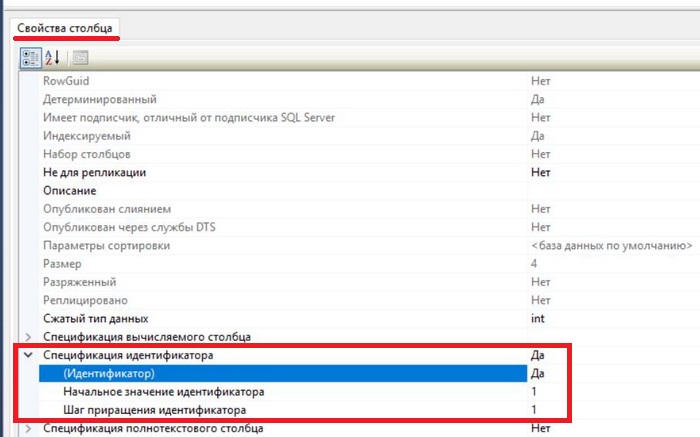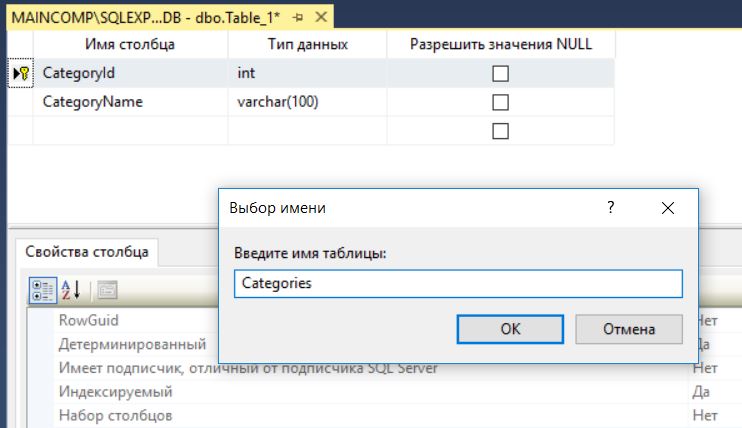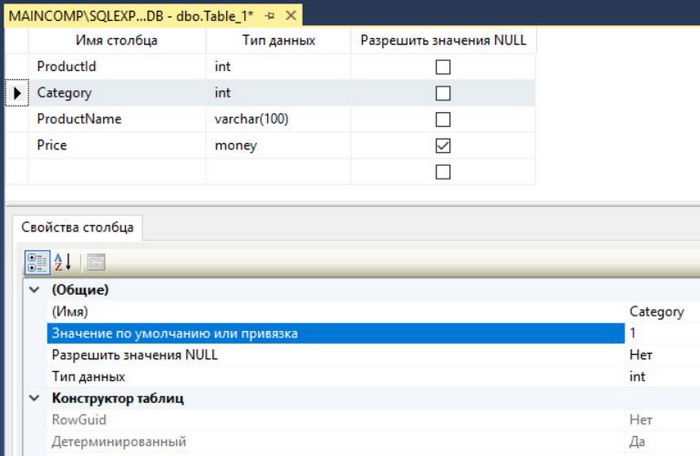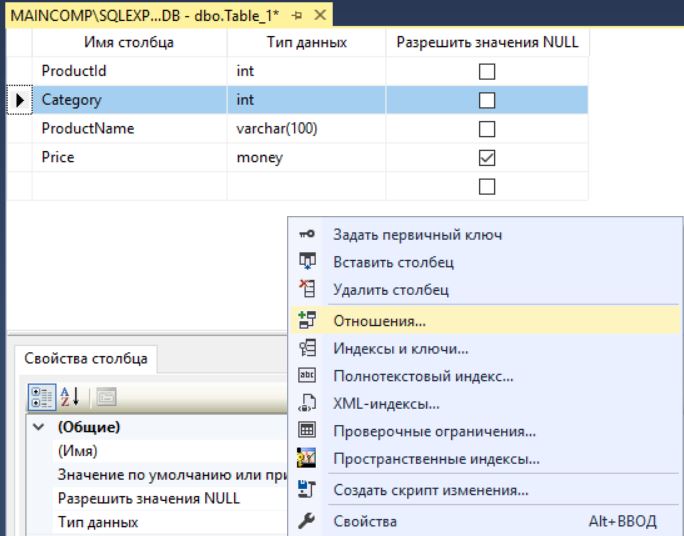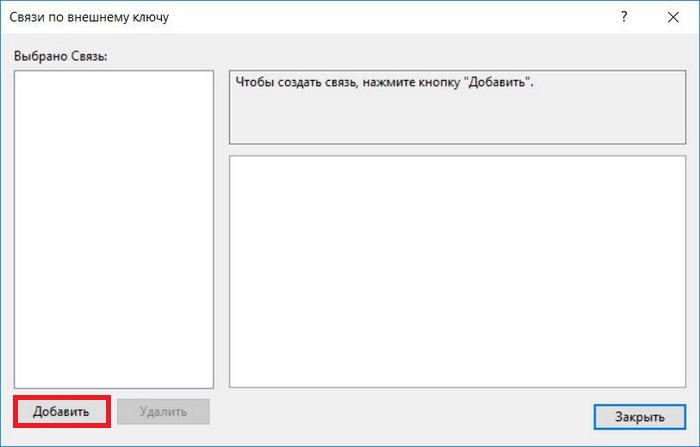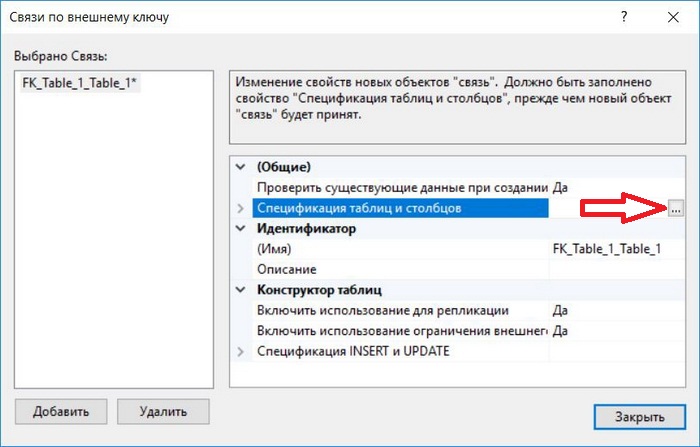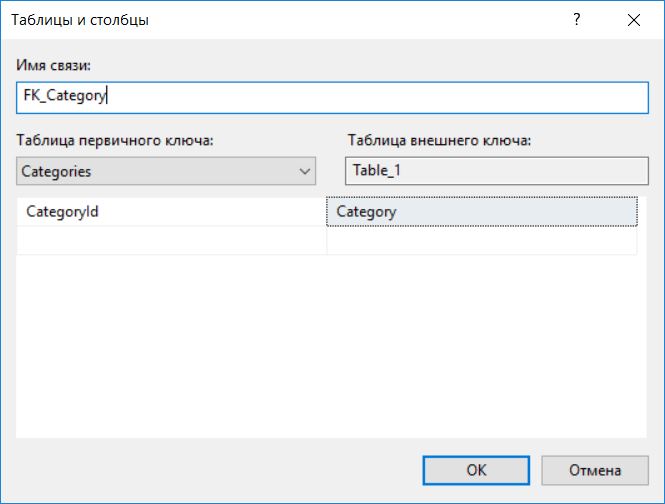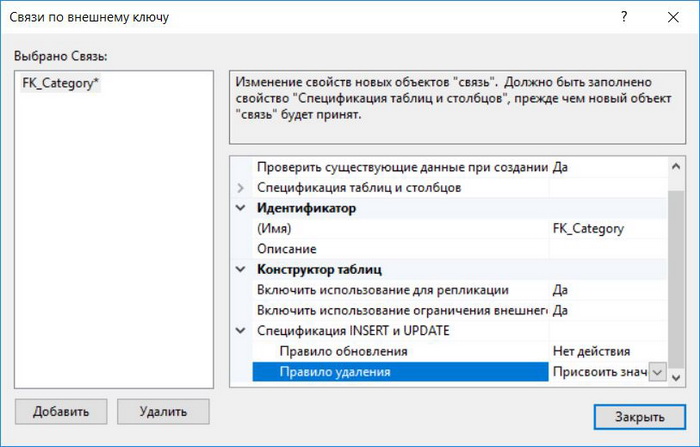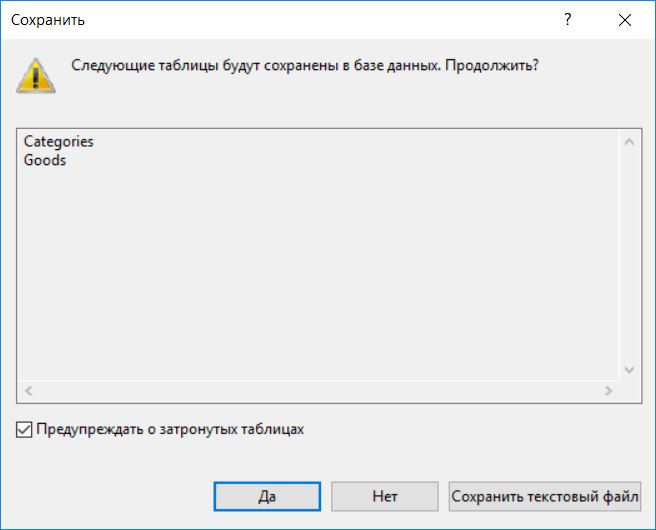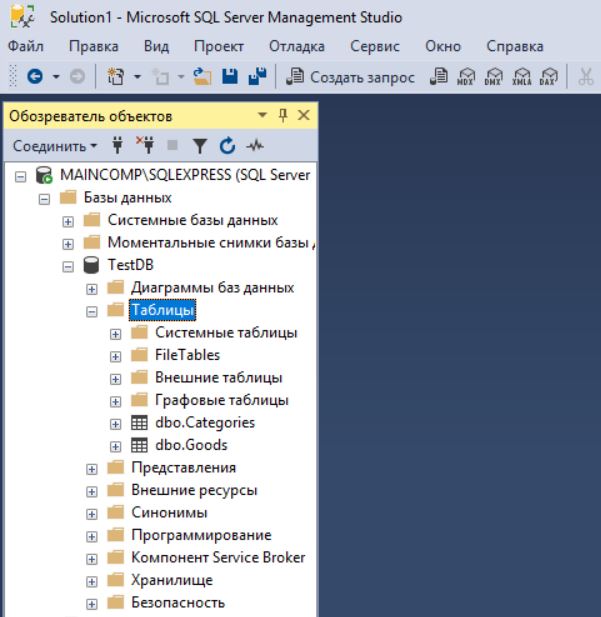Создание таблиц в MS SQL Server. CREATE TABLE
В статье пойдёт речь о том, как создать таблицу в СУБД SQL Server от Microsoft. Для работы будет использована графическая среда SQL Server Management Studio (SSMS). Также рассмотрим, как создавать таблицу с помощью инструкции CREATE TABLE.
Предусловия
Перед началом работы у вас должен быть установлен как сам MS SQL Server, так и SSMS. Версию сервера следует выбирать, исходя из технических характеристик своего компьютера и установленной операционной системы. В статье используется MS SQL Server 2017 Express.
Также таблицы (tables) не могут существовать без базы данных. Поэтому, прежде чем приступить к созданию таблиц, следует создать пустую БД. Это делается очень просто – достаточно запустить среду SSMS и выполнить несколько простых действий: 1) кликаем правой кнопкой мыши по контейнеру «Базы данных» и выбираем «Создать базу данных»; 2) в появившемся поле прописываем имя БД; 3) нажимаем «ОК».
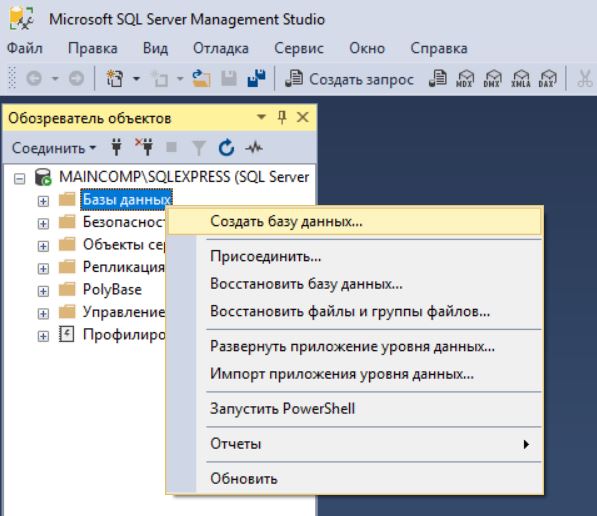
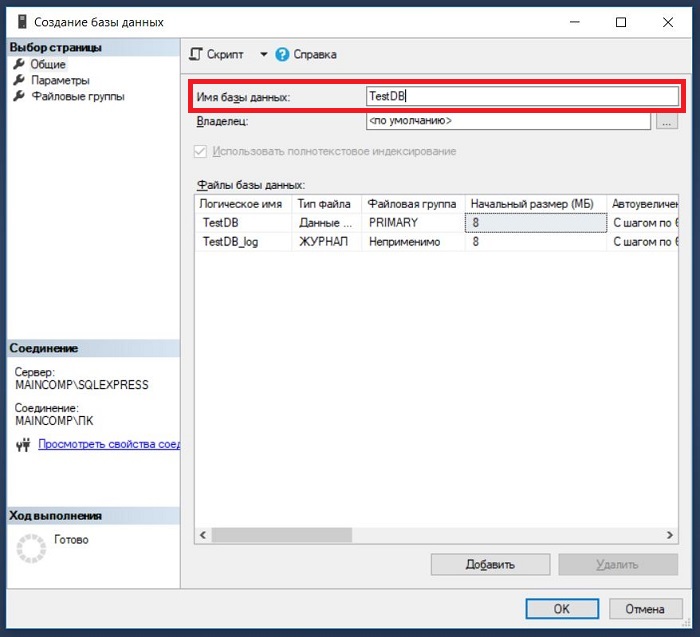
Исходные данные
База создана, поэтому можно подумать о её структуре. Планируется создание двух таблиц: 1. Goods – table с информацией о товарах. Будет содержать несколько столбцов: — ProductId. Представляет собой идентификатор товара. Значение не должно быть NULL. Также здесь будет первичный ключ; — Category. Это ссылка на категорию товара. Не NULL. Если товар не распределён в нужную категорию, ему присваивается категория по умолчанию («Не указана», «Не определена»); — ProductName. В этом столбце будет наименование товара. Не NULL; — Price. Речь идёт о стоимости. Если цена ещё не определена, возможен NULL. 2. Categories — вторая table. В ней будет описание категорий реализуемых товаров, представленное двумя столбцами: — CategoryId. Представляет собой идентификатор категории. Не NULL, первичный ключ; — CategoryName. Название категории, не NULL.
Для того чтобы нельзя было внести товар с несуществующей категорией, будет добавлено ограничение внешнего ключа.
Создание table в Management Studio
Когда структура ясна, можно приступать к созданию: 1) откройте контейнер «Базы данных»; 2) откройте только что созданную тестовую БД; 3) щёлкните правой кнопкой мыши по категории «Таблицы» и выберите пункт «Таблица».
В результате будет открыт специальный конструктор таблиц с тремя колонками: • имя столбца; • тип данных (подробнее о типах данных читайте здесь); • значения NULL (если да – ставим галочку).
Колонки заполняются с учётом спроектированной ранее структуры для table Categories.
Далее определяем первичный ключ (primary key), щелкая по требуемому столбцу правой кнопкой мыши (у нас это CategoryId). Также выбираем пункт «Задать первичный ключ».
Теперь надо обеспечить, чтобы в столбце автоматически генерировался уникальный ID-записи. Для этого идентификатору надо задать свойство IDENTITY. Делается путём включения пункта «Спецификация идентификатора».
Теперь пользователь может сохранить table (правая кнопка мыши -> «Сохранить» либо известное сочетание «Ctrl+S»). Останется ввести название таблицы и нажать «OK».
На очереди таблица Goods. Здесь осуществляются те же действия с той лишь разницей, что для столбца Category дополнительно задаётся дефолтное значение и создаётся ограничение внешнего ключа. Для этого в свойствах соответствующего столбца в значении по умолчанию пишем 1.
А для создания FOREIGN KEY щёлкните правой кнопкой мыши в любой области конструктора и выберите пункт «Отношения…».
Далее жмём кнопку «Добавить».
Теперь зададим спецификацию таблиц и столбцов:
В открывшемся окне указываем: • таблицу первичного ключа – Categories; • таблицу внешнего ключа – это текущая таблица, которая пока не создана, поэтому отображается в качестве Table_1. Тут следует выбирать столбец Category из текущей таблицы — именно он и станет выполнять роль внешнего ключа (сопоставление будет CategoryId = Category); • имя связи — название ограничения. Можно написать FK_Category.
Останется определить правила обновления и удаления. Правило обновления оставляем как есть (изменять идентификатор — не лучшая идея). А чтобы при удалении категории всем товарам присваивалось дефолтное значение, определим правило удаления как «Присвоить значение по умолчанию».
Останется сохранить созданную (created) таблицу, назвав её Goods. Может появиться предупреждающее сообщение — оно не должно вас смутить.
Созданные таблицы станут видны в обозревателе объектов.
Теперь с ними можно работать и добавлять данные, используя инструкцию INSERT.
Инструкция CREATE TABLE
Создать новую таблицу можно и с помощью инструкции CREATE TABLE. CREATE TABLE является ключевым словом, которое сообщает СУБД, что именно вы хотите выполнить. Синтаксис создания в языке (language) SQL следующий:
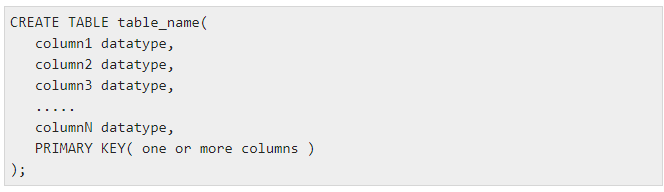
Как видите, после оператора CREATE TABLE надо указать имя либо идентификатор таблицы, потом список столбцов и тип данных для каждого столбца, а также первичный ключ.
Для примера создадим table CUSTOMERS. В качестве первичного ключа укажем столбец ID. Также установим ограничения для полей, которые не могут иметь нулевое значение при создании записей (NOT NULL):
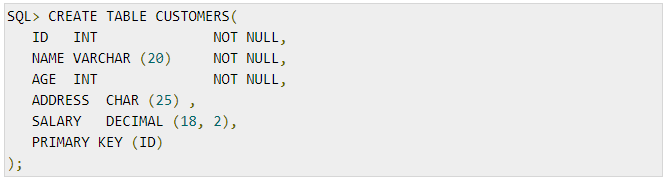
Увидеть структуру созданной table можно, если сделать соответствующий запрос (query) командой DESC:

Вот и всё. Очень надеемся, что статья помогла вам разобраться в том, как создавать table в реляционных системах управления базами данными. Если же вас интересуют более продвинутые знания как по базам данных, так и по MS SQL Server конкретно, обратите внимание на следующие курсы в OTUS: — https://otus.ru/lessons/subd/; — https://otus.ru/lessons/ms-sql-server-razrabotchik/.
При подготовке статьи использовались следующие материалы: • https://www.tutorialspoint.com/sql/sql-create-table.htm; • https://info-comp.ru/obucheniest/716-create-table-in-ms-sql-server.html; • https://info-comp.ru/obucheniest/715-create-database-in-ms-sql-server.html.